Seamlessly incorporate S-Docs e-Signature requests into your HubSpot automated workflows. Learn how here.
Use the arrow keys or click on the text bubbles to navigate through the demo above.
1. Click the plus sign to add an action to your workflow.
2. Choose the S-Docs action.
In the left sidebar, scroll down to Integrated Apps. Then click on the S-Docs action — in this example, it says test-sdocs-hubspot.
3. Fill out your specifications in the left sidebar menu.
- Template to use for generation: Select the template you want to add to your workflow from the dropdown menu. It should be set to “Published.”
- Email signing link to recipients?: This will automatically be set to Yes. Select No if you want to generate the links but not email the recipients. This response returns the links that can be used in subsequent workflow steps.
- Recipient information: Fill out the information in the Recipient fields for as many recipients as you have. The format should be as follows: [FirstName],[LastName],[Email]
4. Click Save at the top of the left sidebar menu.
After saving, you can enjoy the benefits of S-Docs for HubSpot in your automated workflows!

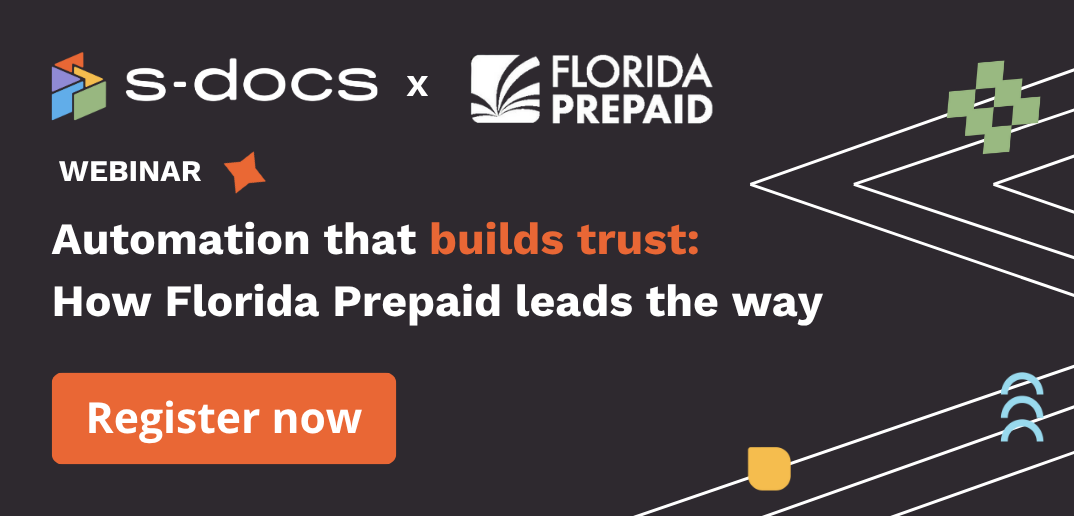
-1.png)