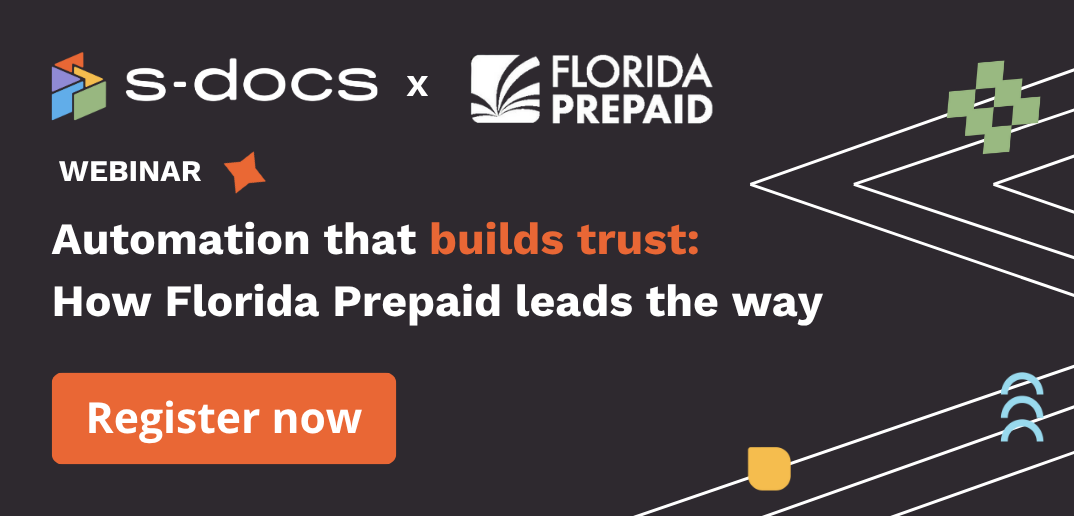Our homepage in the S-Docs app offers easy access to helpful resources and is designed to make your user experience smooth and seamless. Here are some tips to navigate through it and get acclimated.
Use the arrow keys or click on the text bubbles to navigate through the demo above.
1. Got to the Templates tab on the S-Docs homepage.
Click Create template, then click Create new.
Add a title for your document in the field labeled Untitled document in the upper left corner. In this example, we will title our document “Sales Quote.”
2. Click on the Variables icon.
Select Deal from the dropdown menu, then click Add data source.
3. Build your template and add your desired merge fields.
Read this article for more insight into how to use our template builder: Create an S-Docs template from scratch.
4. Click the Fields icon and add signer profiles.
The signature field inputs will be associated with the signer profile. To create signer profiles click Add signer profile. A right sidebar will appear, where you can fill out the necessary details for the signer profile.
5. Add signature input fields to your document.
Drag and drop Signature fields where you need them in your document (from the Variables menu). You can also click where you want a Signature field in the document and then type the @ symbol and click Signature from the menu that pops up.
To make for a more user-friendly experience, you can change the name of the input fields to reflect the information that the signer should put into them. To do this, click on the field you want to change. A right sidebar will open. Under Formatting type your desired field name into the field under Field Label. You can see in our example that we changed one field from “Text” to “PO Number.”
6. Click Publish Template.
Once the template is published, you’ve successfully added signature fields to your template!