1. Navigate to Automations, then Workflows in the left sidebar.

2. Click Create workflow in the upper right-hand corner.
3. Create your desired workflow.
If you aren’t sure how to build an automated workflow in HubSpot, HubSpot has plenty of resources to help you. Learn how to create an automated workflow here: HubSpot Workflow Knowledge Base.
4. Click the + icon.

Scroll down to the “Integrated apps” card in the left sidebar. Click S-Docs, then click S-Docs: Generate document from template.
5. Add S-Docs to your workflow.
Scroll down to the “Integrated apps” card in the left sidebar. Click S-Docs, then click S-Docs: Generate document from template.

6. Choose which template you want to be generated in this workflow.
Click the Choose a value dropdown menu. Select the document you wish to be generated in this workflow.

7. Click the Save button.
Upon saving, the S-Docs portion of your workflow will appear — below is an example of what it should look like.
Once you are done with the other steps you want to include in the workflow, make sure you activate your workflow in HubSpot. Learn how to do so here: HubSpot Workflow Knowledge Base.


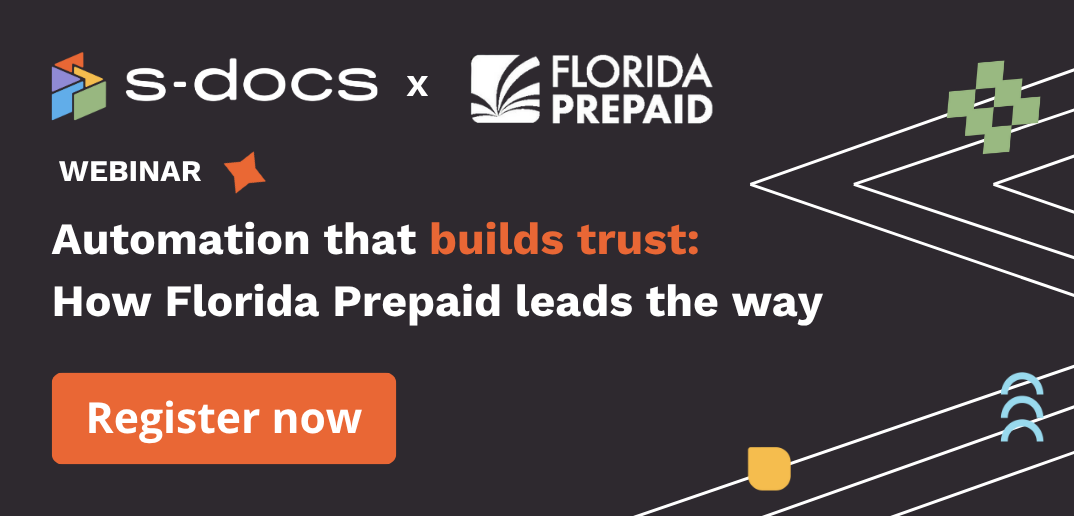
-1.png)