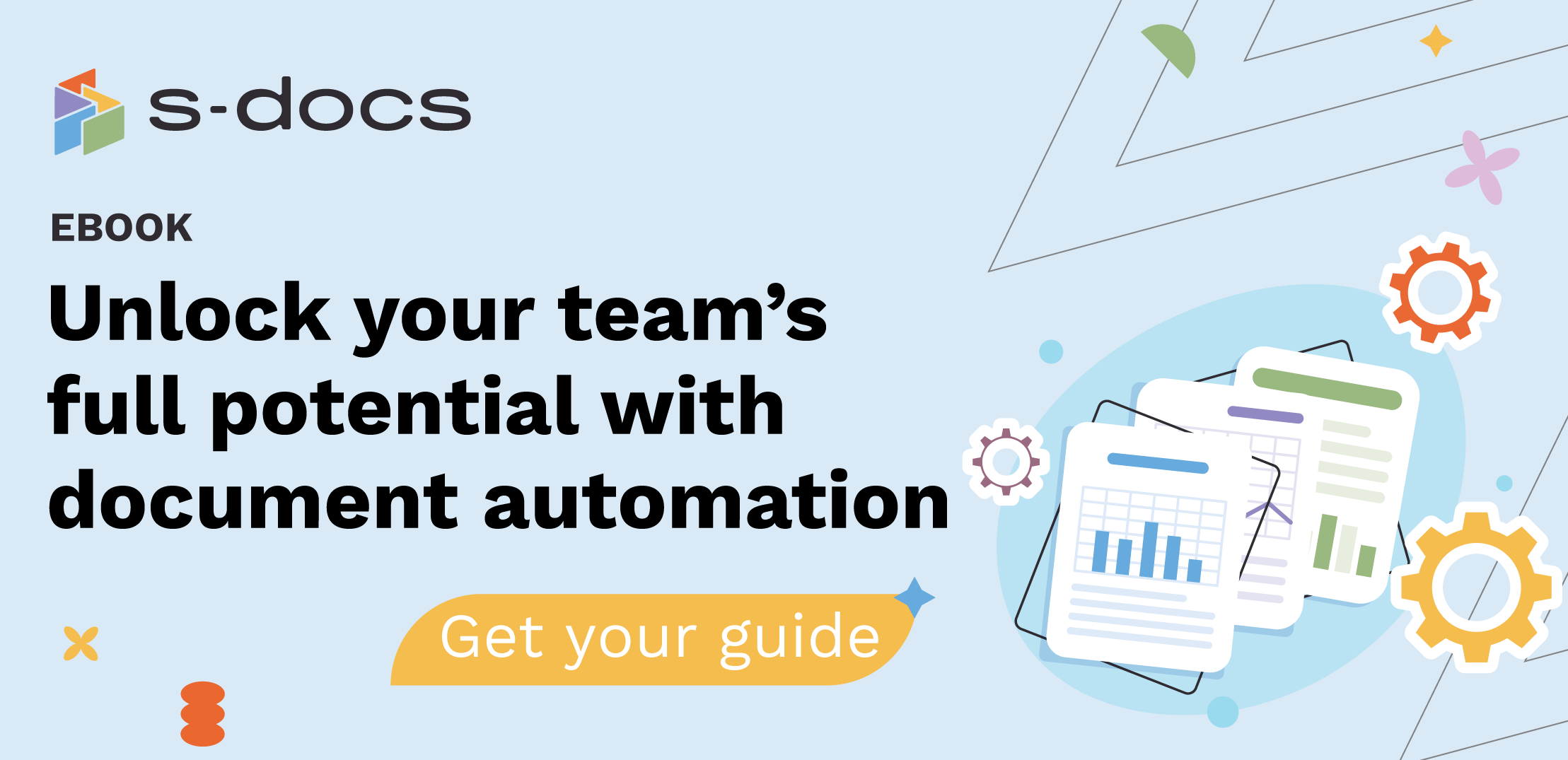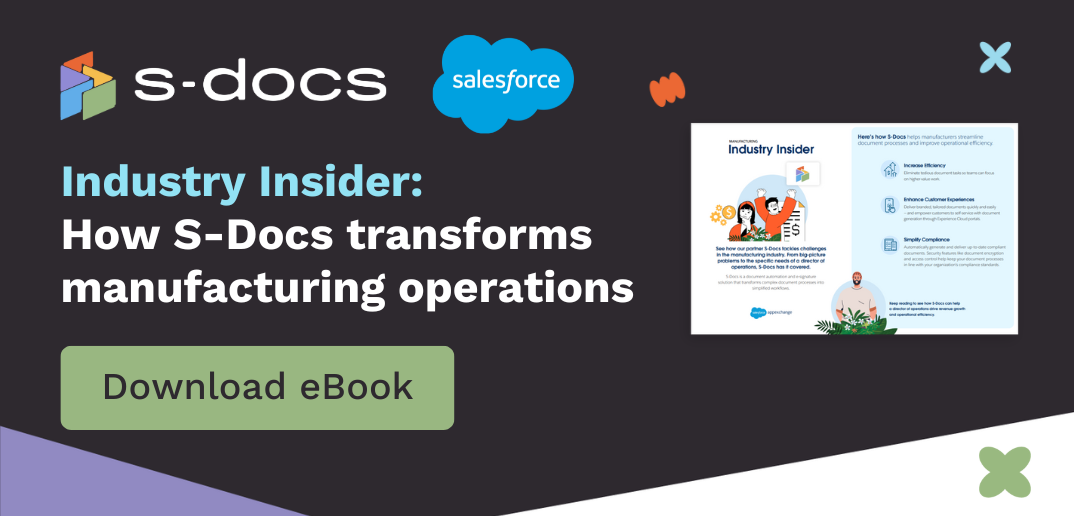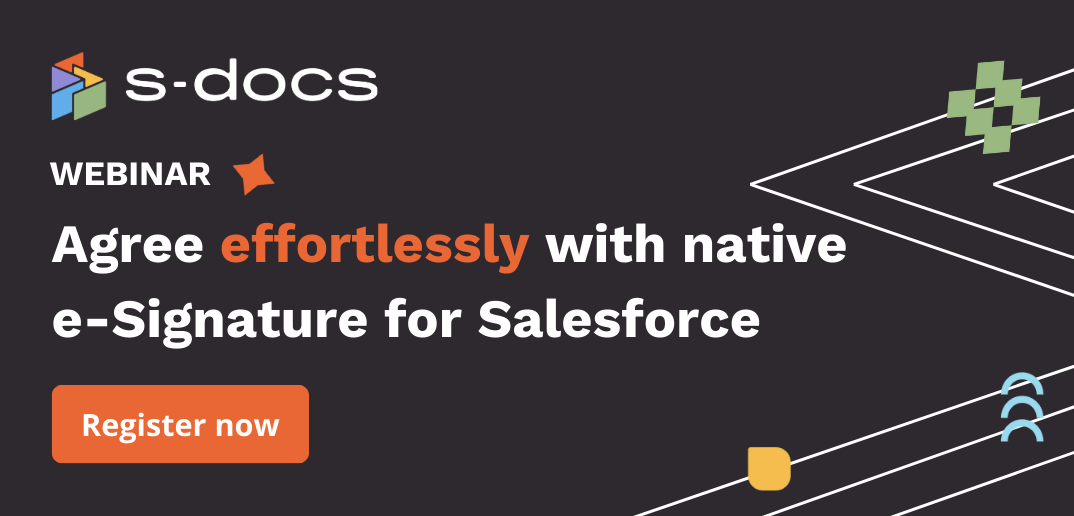Learn how to send a PDF template for e-Signature in S-Docs for HubSpot.
- Let's generate an NDA document from the Hubspot record. Click on the Generate Document arrow icon on the S-Docs Available Templates CRM card.
- Click the Send for e-Signature button to start the process and send this document for e-Signature.
- Include additional documents by clicking on the Add Document button.
Note: You will only be able to add documents that are associated with the same HubSpot record. If a document is associated with an "In progress" request for signature, you cannot add it to another request.
- Click Next to view your recipients.
- Now, let’s add the recipients for the two documents.
- Preview your documents before sending by clicking Next.
- You can navigate between the two documents by clicking the tab corresponding to the two documents in the top left.
- Let's finalize and send the request out for signature by clicking Next.
- Review the email content, ensure everything looks good, and send the documents out for signature by clicking on Send Documents.
- To see the status of your signature request at any time, view it the S-Docs dashboard. Click on Go to e-Signature dashboard.
- To examine the status of your e-Signature request, click on the name of the request in the S-Docs dashboard.
Note: S-Docs has also updated the signature request audit trail to make it easy to determine where a request may be waiting. - Click on Copy Link to copy the link to sign on to your computer clipboard. You can also resend the email by clicking Resend.
- To view detailed audit events, expand the document assigned to each specific signer.