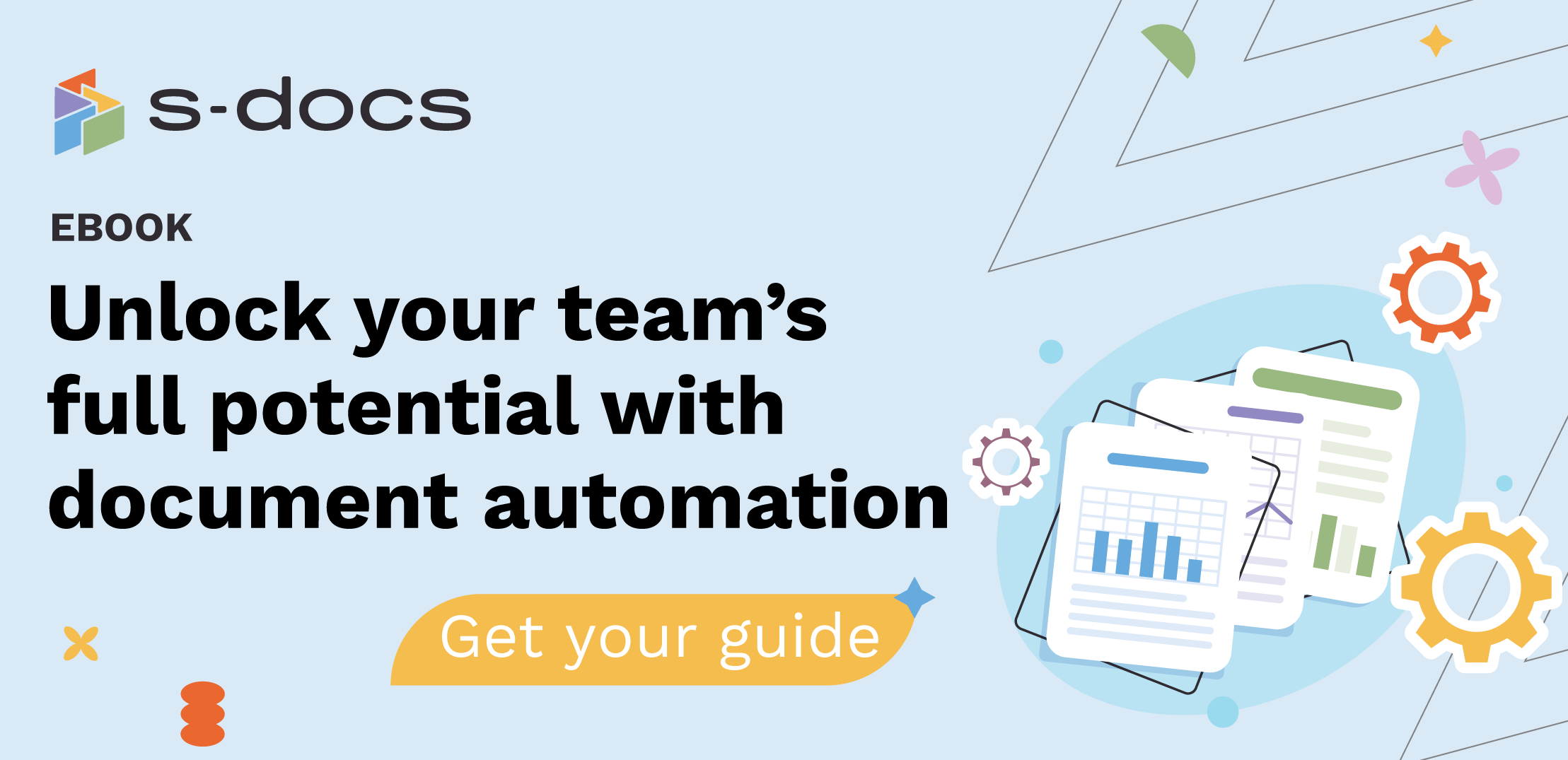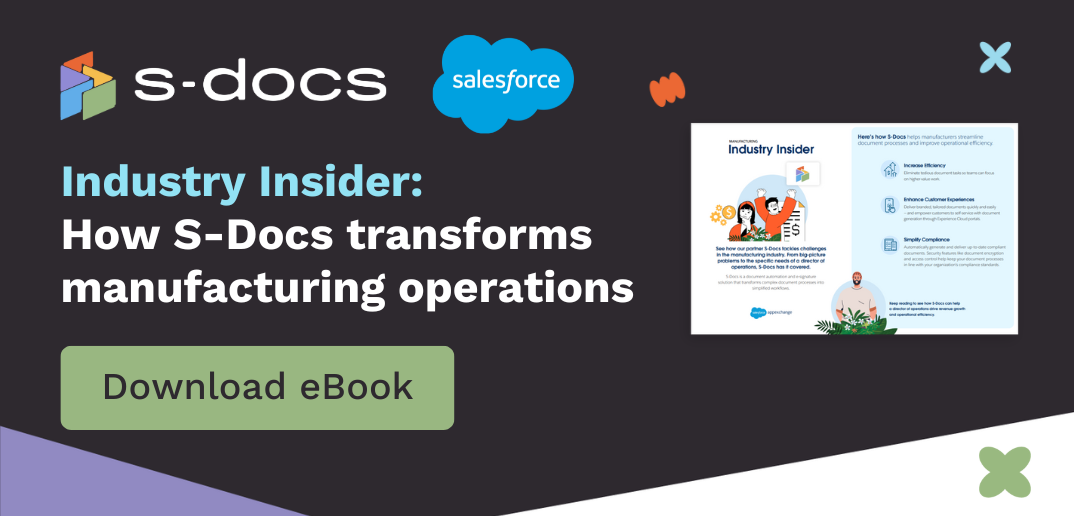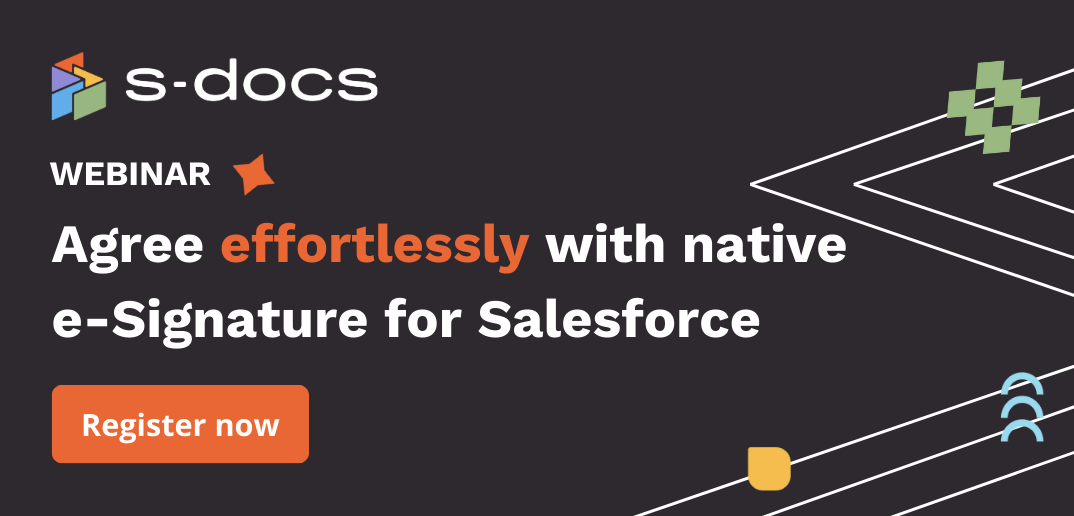e-Signature with writebacks ensures that you can capture additional inputs from individuals who sign a document at the time of signing and save that data into your HubSpot instance.
Learn how to set up e-Signature writebacks in S-Docs for HubSpot.
1. Got to the Templates tab in the S-Docs app.
Select the template to which you want to add e-Signature writeback fields.

2. Click on your desired document template.
In this example, we will choose the Inspection checklist.

3. Set output field specifications.
In S-Docs, output fields are yellow by default. These are fields that a signee will be putting data into. Click on the field that you want to edit.

In this example, you can see when we click on the Date field, a right sidebar opens to change that field’s settings.
We will change the Date field to Inspector Date. (To find this, simply click the dropdown menu, search, and select.)
 Below the dropdown menu, you can also change different field settings by toggling them on or off (see below screenshot). For this example, we will toggle the Their response is required? and Set date to current date? settings on.
Below the dropdown menu, you can also change different field settings by toggling them on or off (see below screenshot). For this example, we will toggle the Their response is required? and Set date to current date? settings on.

You can also change a field’s label. This can help cue signees, giving them an idea of what information they should put in a specific field. For this example, we will change “Date” to “Inspection Date.”

4. Generate your document to send it for e-Signature.
Go to your Company record in HubSpot. Scroll down in the right sidebar and click the arrow icon next to “Generate Document” under the Available Templates card.

This will take you to your document template in the S-Docs app, which will have all of your input fields generated.

5. Send your document for e-Signature.
Click the Send document for e-Signature button in the top right corner.
Click Recipients and enter the name of your e-Signature recipients. Click Save after each email recipient to ensure their information is saved. Then, click Next in the top right corner of the screen.

6. Click the Fields & Data tab.
Review your document to ensure everything is in place.

7. Click the Review & Send tab.
Give your documents one final review, then click Send documents in the upper right corner.
8. Confirm your email was sent in your e-Signature dashboard.
You will see this on your screen, indicating the document was sent.

9. Review field writebacks.
Go to your Company record in HubSpot. Click the Actions dropdown menu in the left sidebar, then View all properties.

Search for the property you wish to see your data write backs for. In the screenshot below, you can see we searched for the inspection date, and the date was pulled beneath it.