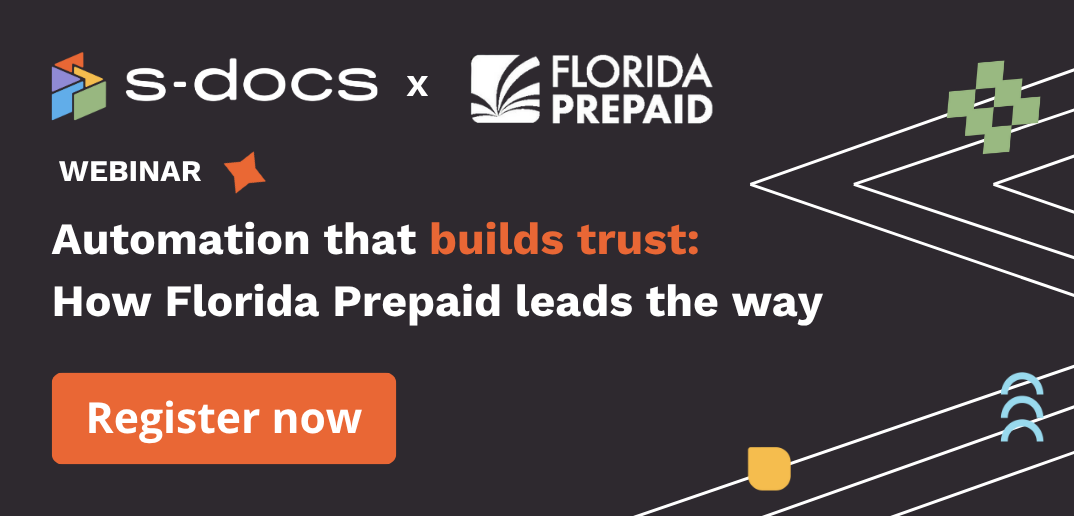Our homepage in the S-Docs app offers easy access to helpful resources and is designed to make your user experience smooth and seamless. Here are some tips for navigating it and getting acclimated.
Use the arrow keys or click on the text bubbles to navigate through the demo above.
Homepage banner
The black header banner offers links to various articles on our knowledge base if you want to access knowledge base articles on our key features quickly. To view all of our articles, click Visit the Knowledge Base button.
You can collapse the header banner by clicking on the X in the top right corner of the banner or clicking Hide product tips underneath it. To expand the banner, click See product tips.
Navigation menu

The menu on the top right has three icons and then your name.
- Home icon. This takes you to the S-Docs app homepage.
- Graduation cap icon. This takes you to our knowledge base, where you can find helpful articles on how to use S-Docs for HubSpot.
- Settings icon. Click this to access the S-Docs applications settings.
- Your name.
Filter by Signature requests, Documents, and Templates tabs
The Signature requests, Documents, and Templates tabs give you a filtered view of each of these categories in S-Docs.
Signature requests tab
This tab shows all of your signature requests. Under the Signature requests tab, each signature request is listed as a line item — the name is in the “Request” column. When you click a signature request, you will be able to see an audit trail of the request. In addition to the request column, you will also see “Status,” “Request,” “Owner,” and “Last activity” columns. You will see below the Request name, The name of the record in HubSpot that the request was generated for, the amount of documents, and the amount of recipients.
In the left sidebar, there are a few things you can do:- Request signature. Click the Request signature button to send a document for e-Signature.
- Keyword search. Enter a key word or phrase into the search bar to find specific templates.
- Filter by status. Check the box next to different status options (Completed, In progress, Declined, Sent, Draft, and Voided) to filter your signature requests according to their status.
- Filter by document owner. To find signature requests sent by a specific person, click the check box next to their name.
Documents tab
This tab shows all of your generated documents. Under the Documents tab, you will see a “Document,” “Owner,” and “Last activity” column.
Line items in the documents tab will an envelope icon and the name of the e-Signature request they are associated with underneath it (if applicable).
In the left sidebar, there are a few things you can do:
- Keyword search. Enter a key word or phrase into the search bar to find specific documents.
- Filter by document owner. To find documents generated by a specific owner, click the check box next to their name.
Templates tab
Under the Templates tab, you will see a “Status,” “Category,” “Owner,” and “Last activity” column. In the record, you will also see the primary HubSpot object, data source, and whether or not the template includes any signature fields.
In the left sidebar, there are a few things you can do:
- Keyword search. Enter a keyword or phrase into the search bar to find specific templates.
- Filter by template status. To filter by status, check the box next to “Published” or “Draft.” Leaving both unchecked will pull in documents with both statuses.
- Create a new template. If you want to create a new template, click the +Create template button in the left sidebar. From there, you can create a new template from scratch or upload a PDF.