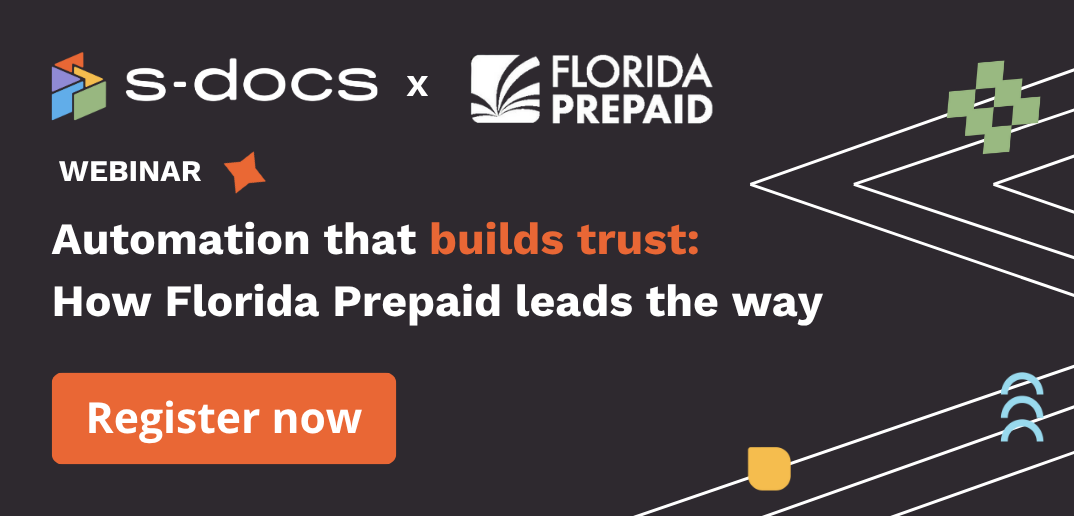Learn how to:
- Navigate to and open the S-Docs application
- Find the Template Editor, e-Signature, and Help for S-Docs.
- Find documents and templates you or your team have created and saved.
Follow these instructions to find S-Docs.
1. From the main Hubspot menu, click CRM, then click Companies.
Note: You can also find the S-Docs cards on the
deals object. To do so, navigate to a HubSpot record by clicking
CRM
, then click
Deals
, then click the
Deal Name
of the record you wish to view. In this example, we will be going through
Companies.

2. After the Companies dashboard opens, click on the company name in the menu.
3. You will be taken to that company’s HubSpot record, which features three different columns.

Note: The right sidebar can be hidden by clicking the double arrows.
4. Go to the right sidebar and scroll down to the bottom.
You will see that you have access to various S-Docs cards. There are three selections available to you:
- Available Templates
- Documents
- e-Signature Envelopes
This is where you will find the documents, templates, and e-Signature envelopes that you will create once you are inside S-Docs.
5. To access S-Docs, click the arrow icon next to “Manage Templates.”
When you click the icon, you will be taken to S-Docs.

Here, you will find tabs in the upper left-hand corner for:
- Templates: Create and edit templates for your customers or clients.
- e-Signature: Send documents that require signatures.
- Help: Get answers to your questions about S-Docs.
What’s next?
Learn how to create your first template using the Template Editor.