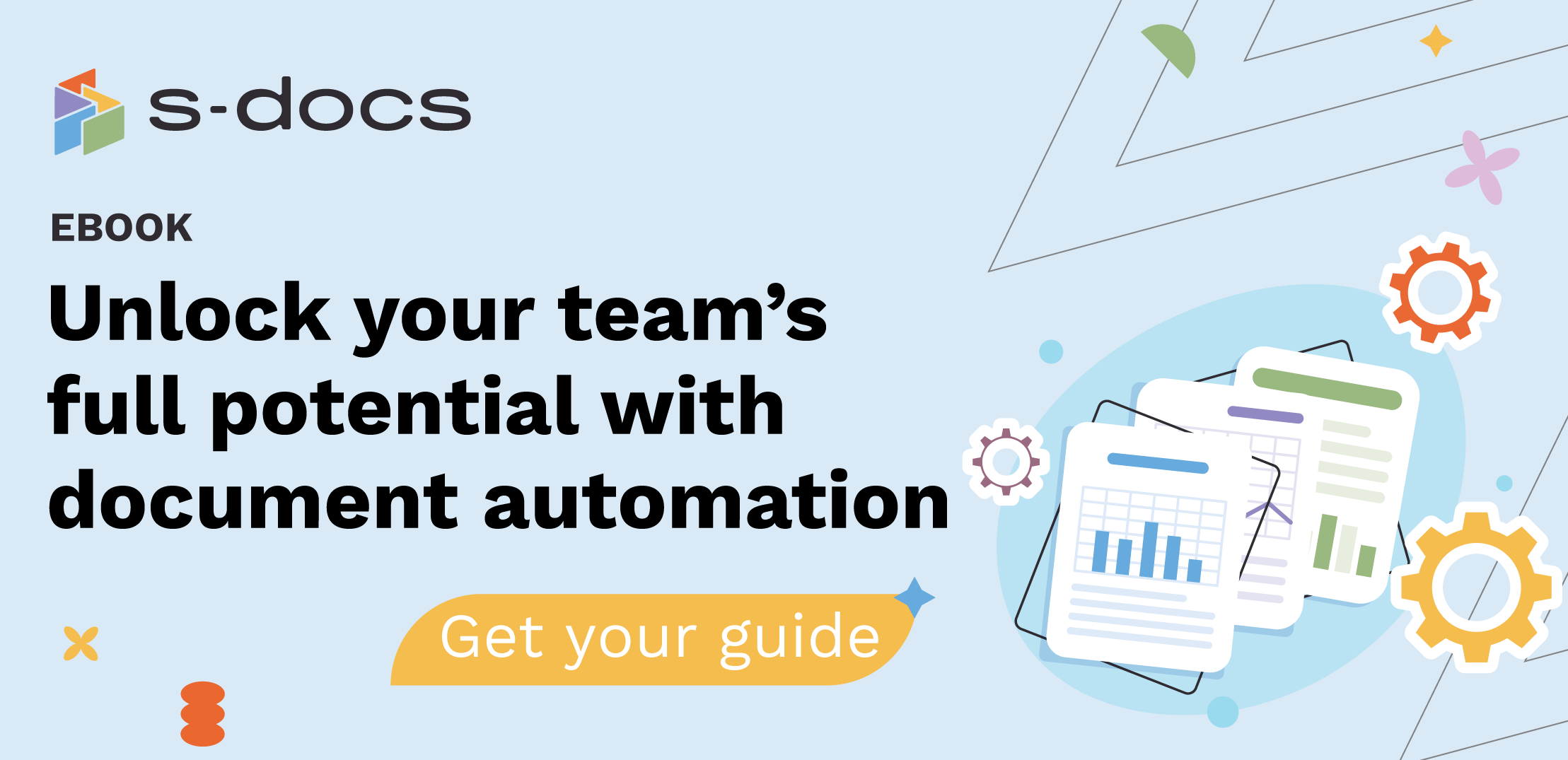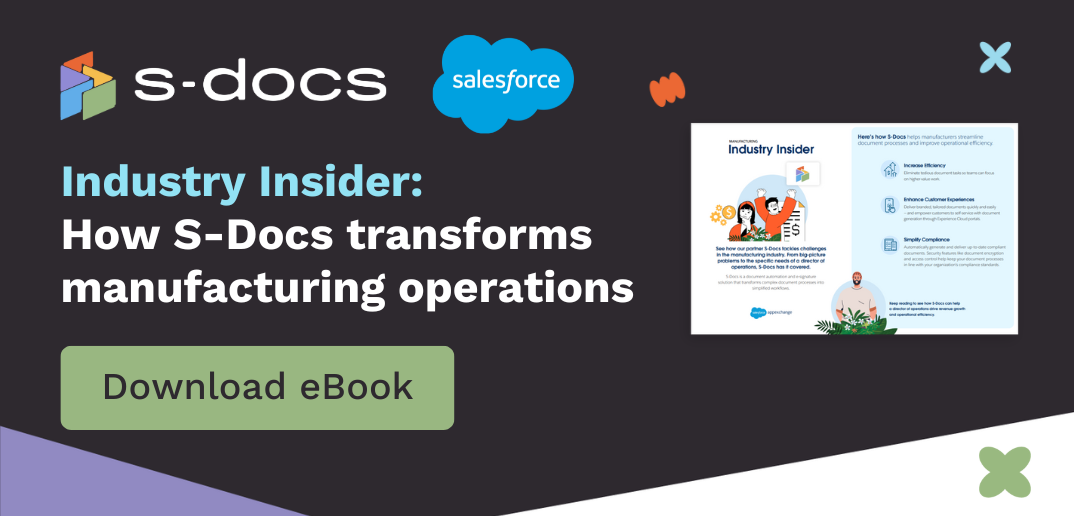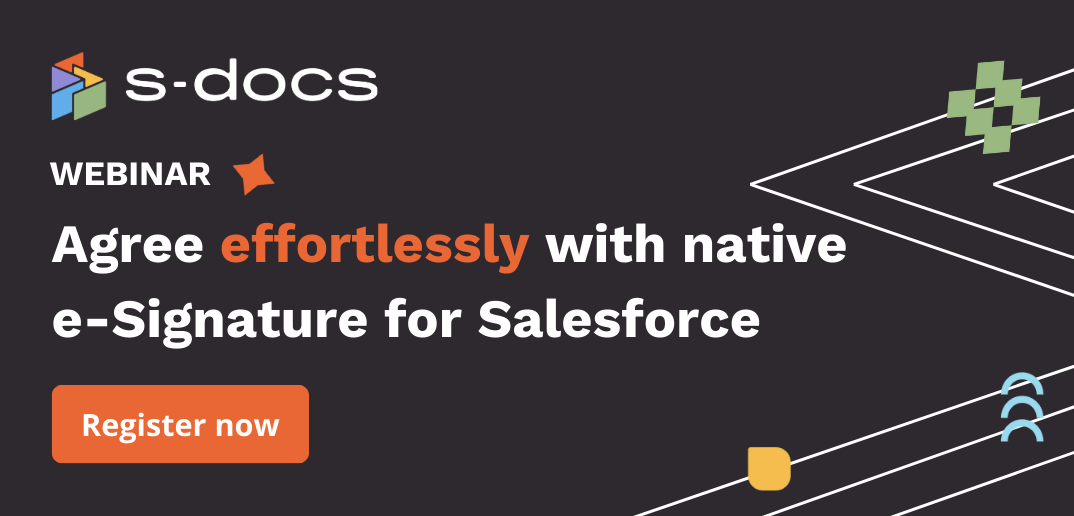Learn how to prepare a document for e-Signature and send it to your desired recipients.
1. Generate the desired document for e-Signature.
Navigate to the S-Docs Available Templates card. Click the arrow icon next to “Generate Document” under the template you want to use.

When the document opens, click the Send document for e-Signature button in the top right corner of your screen.

You will be brought to the e-Signature workflow tool.
2. Follow the e-Signature workflow to create and review your e-Signature document.
When you’re brought to the screen above, you’ll notice a horizontal tabbed menu labeled “Documents,” “Recipients,” “Fields & Data,” and “Review & Send.” To customize your document, go through each item in chronological order.
Documents
If you need to add other documents for e-Signature, click Add Document. The order in which your documents appear in this list is important — they will be sent to the recipient(s) in the order in which they are listed.
To change their order, simply drag and drop your documents (using the vertical grip dots icon to the left of each document). You can also delete any documents you no longer need to send.
Recipients
Next, define your recipients. Enter the recipient(s) name and email address. You must have at least one recipient listed. To add more recipients, click Add Recipient. You can have an unlimited number of recipients.

Here are some additional things to consider as you choose your recipients:
- Requiring a PIN. You can require a PIN (personal identification number) by toggling Require Pin? A six-digit PIN code will be generated and sent to the recipient’s specified email address before they can open the document. We recommend using a PIN for an additional layer of security.
- Signing order. Toggle the Recipients must sign the envelope in the order shown above (at the bottom of the documents list) if there is a specific signing order that you prefer.
When you’re done, click Save. You must save each recipient before proceeding to the next step.
Fields & Data
Now, it’s time to add your fields (also known as inputs). Click Fields & Data or click Documents and click on the pencil icon next to the document that you want to edit.
Drag and drop the signature, text, and date fields where you would like them to appear in your document.

Each field will have a corresponding menu that pops up when you click them. This menu will appear as a sidebar on the right-hand side of your screen.

Here, you can adjust each field’s specifications. We will use the menu for a Date field for this example:
- Dimensions. Click and drag a field using your cursor to move it or enter an exact position using the Position fields under Dimensions in the right sidebar. To resize a field, click and drag the corner of the field using your cursor or fill out the Width and Height text boxes. A tooltip will appear if the dimensions are outside the standard.
- Assignment. Assign fields to specific recipients and specify whether or not they require a response by toggling the Their response is required? button on or off. You can also change the field label to today’s date by toggling Set date to current date? option. This will automatically populate the field with the date that the recipient is signing the document.
- Formatting. You can edit field labels and change the identification of each field. For example, you can change “Date” to “Date signed” or, in a text field, change “text” to what you want the recipient to write there. For instance, “First and last name.”
Click Next at the top right-hand corner to go to the Review & Send tab.
Review & Send
Under this tab, you will create the email you’ll send to your recipients with your e-Signature-ready documents.

- Subject Line: Write something short, simple, and clear so that your recipients know what the email is about.
- CC Recipients: Add more recipients under “CC Recipients.” Enter their email and tap the tab key after each email.
- Email Body: The email body section will automatically populate with a default email template; edit it as you see fit. Give your email a good proofread and add any critical details.
Here are some things to keep in mind as you edit your email:
- Some fields, such as Recipient’s name, will be automatically populated. You can modify these fields as you wish within the email body editor.
- To add text, headings, lists, and images to the email body, hover over the email body and click the clicking the plus sign that appears to the left of the email body editor.
- Use the vertical grip dots icon to change the email’s format.
- Drag-and-drop does not work in the email editor. To pull in dynamic data, use type the “@ symbol” and then select what data you want to pull in from the dropdown menu.
When your email is finalized, click Send Documents in the upper right corner. You will see a pop-up (pictured below) confirming that your envelope has been sent.

Click Go to the e-Signatures dashboard to follow your recipients' progress on your e-sign request. Here, you will see the status of the document workflow.
When you get to this dashboard, click the envelope you want to check on. The following menu will open in a right sidebar:

Follow the document by clicking the dropdown arrow under “Delivered.” As the e-sign progresses, you will see an audit trail of the electronic activities.