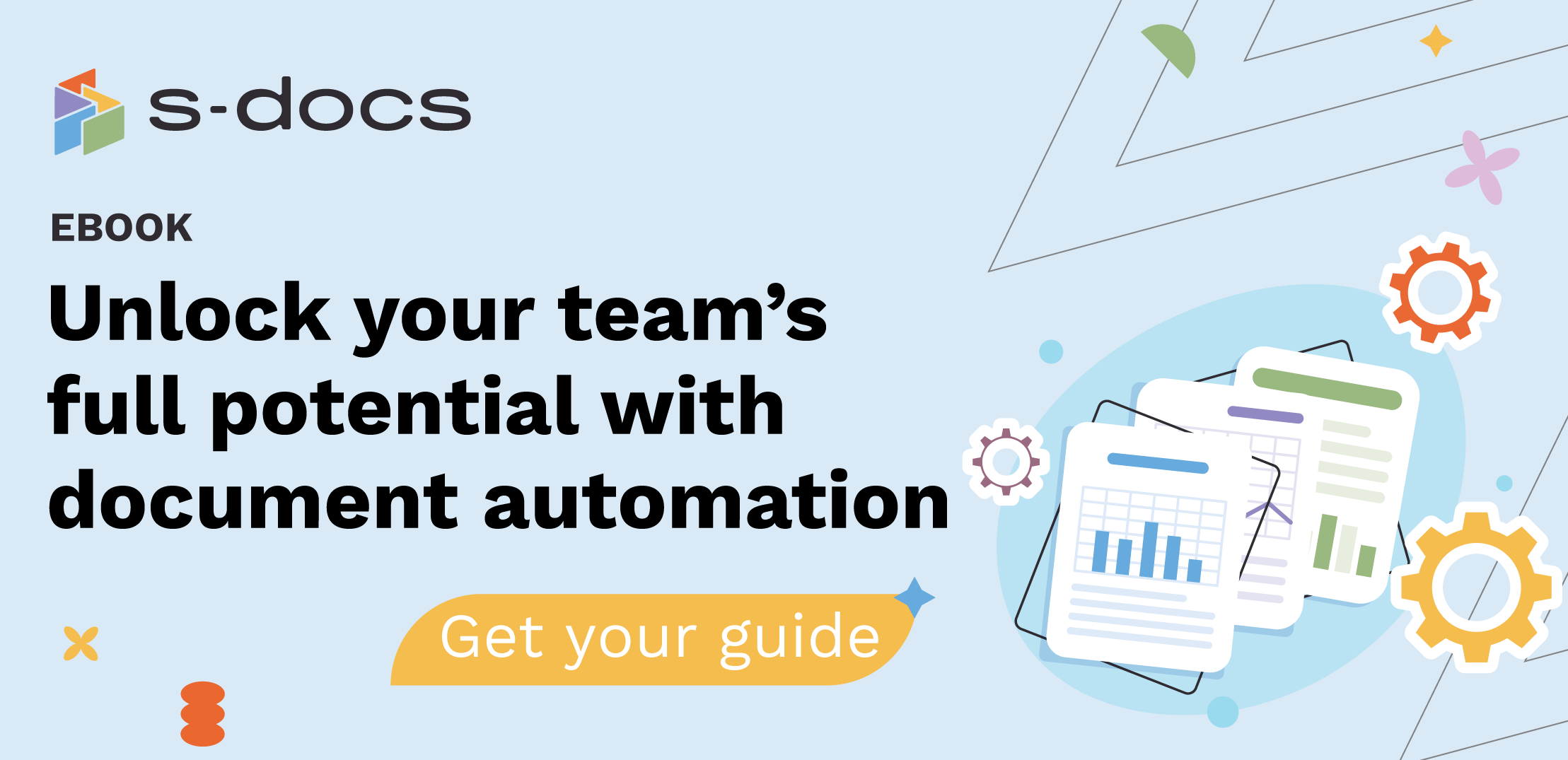Learn how to include custom objects and custom properties in HubSpot and navigate the settings feature in the S-Docs app here.
1. Go to your Company record in HubSpot and create your custom objects and properties.
For more information on how to do that, refer to the HubSpot documentation:
In this example, we will create a custom property named “Procurement Contact Name” under the Company object.
2. Enable custom objects and properties in S-Docs settings.
In this example, we want the template to be available for the Order object.
1. Click Settings in the top right corner.

2. Click HubSpot in the Connections list.
3. Scroll to the Order object and toggle it on.
Once an object is turned on, you can decide which properties to make available to your template author.


4. Click the Order data source line item.
This will expand a list of Variable properties available under this Order object, which you can toggle on and off, depending on which properties you want your template authors to have access to (for instance, you may want to toggle off internal properties).

5. Click Related data and enable which properties you want to make available.
Upon clicking, this will pull up the list of default data relationships. As you can see, S-Docs doesn’t enable any of these properties by default. You can choose which ones you want to enable by toggling them on.

In this example, we will toggle on the Order - Company 1:1 data relationship.

When you click on a data relationship, the relationship type options will appear below it.
There are two options for data relationships: One-to-one (1:1) or One-to-many (1:N). This will define how the object shows up in your template — 1:1 relationships will show up as a merge field, whereas 1:N relationships will typically be a table in the document.
You can manually override these for the S-Docs app by selecting the specific data relationship you want for specific objects. However, it will not change how HubSpot defines the relationship.

6. Add this new data relationship to your template.
Go back to your template in the S-Docs app. Click the Variables icon in the left sidebar. You will notice the HUBSPOT.ORDER_TO_COMPANY option appears in the menu. Upon clicking, all associated fields will populate in the dropdown menu for you to add to your document template.
3. Create a template in the S-Docs app.
In this example, we will click the Start a template button, then Create new.

4. Click the Variables icon in the left sidebar.
Then, select the data source. In this example, we will choose Company as our data source. Click the Add data source button.

5. Type the “@ symbol” and type the name of your desired custom property to pull it into your template.
In this example, we are looking for the Procurement contact name data source, which we have already added to the HubSpot database.

What do you do if your newly created property doesn’t appear in the dropdown?
1. Click Settings in the top right corner. You will be taken to this screen:

2. Click on the HubSpot connection listed.
3. Scroll to your desired property and toggle it off, then toggle it back on.
In this example, the custom field we want to pull in is under the Company data source in HubSpot. So we will toggle the Company button off and then back on.
 4. Search for your custom field. In this example, we will type Procurement Contact Name in the search bar.
4. Search for your custom field. In this example, we will type Procurement Contact Name in the search bar.
As you can see, that field is now populated in the search results below.