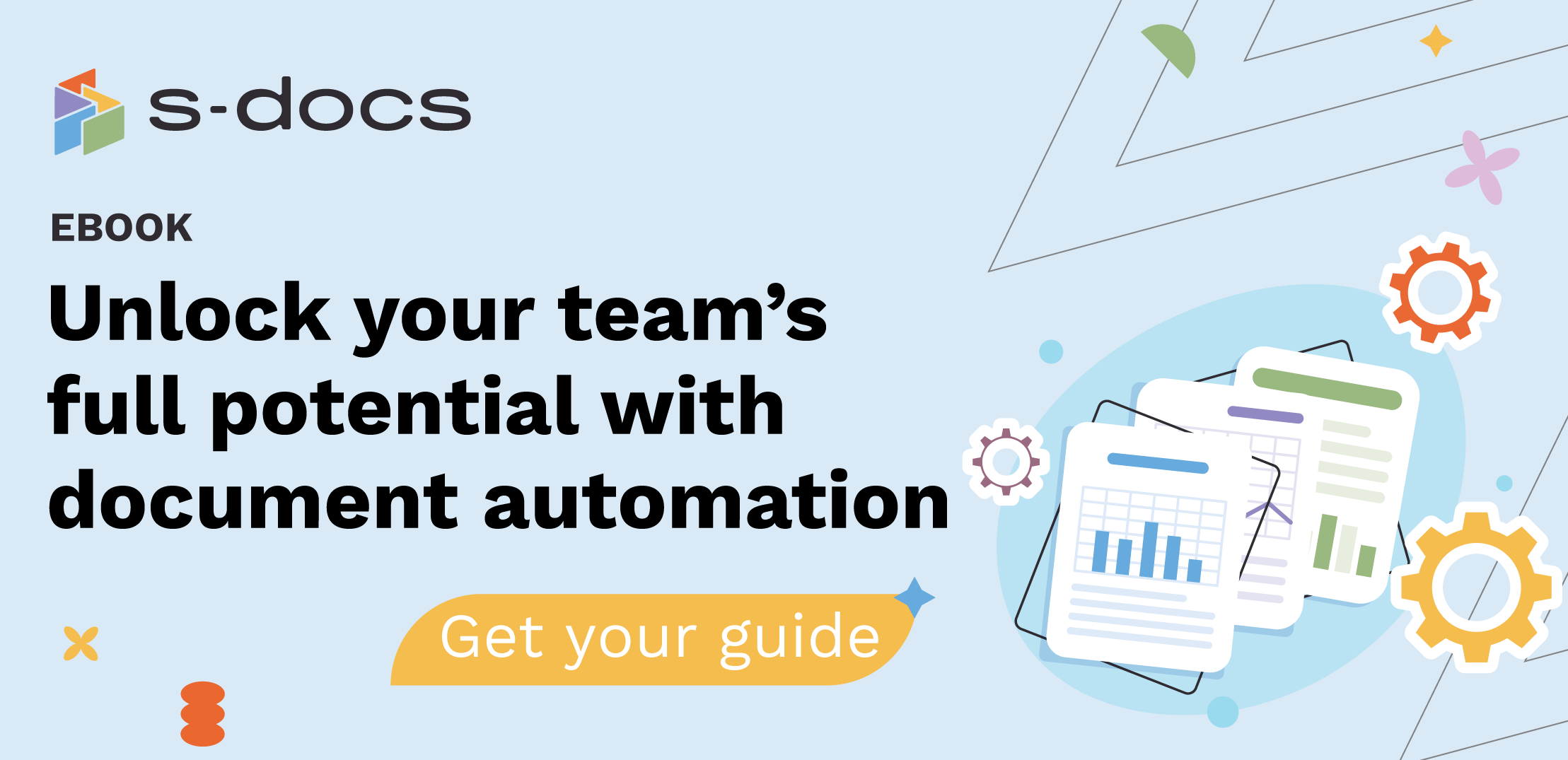Learn how to preview your document templates and get an understanding of the Hubspot unique identifier number (HUB ID).
1. Find your company record and preview your template.
Go to your company’s record in HubSpot (for this example, we’re using Salesforce) and click the arrow icon next to “Manage Templates” in the right sidebar.

2. Choose the document you want to preview.
Click the document you want to preview and click the preview eye icon to visualize your template. In this example, we will use a Non-Disclosure Agreement, Inc.

After clicking the arrow icon, you should see a yellow banner (pictured below) across the top of your document.

A generic document preview will appear — this is just to check if the template is working as it should. Your confidential information for the company will not yet be visible.
3. Create a live preview of this company and its unique record identifier.
Click click here in the preview mode banner. A search bar will appear — type in the company name. We’re using Salesforce in this example. Select the correct name then click Apply Now.


You will now see that the live preview displays the company name (Salesforce) and the unique HUB ID.

Click the preview eye icon to return to your template in the Template Editor.