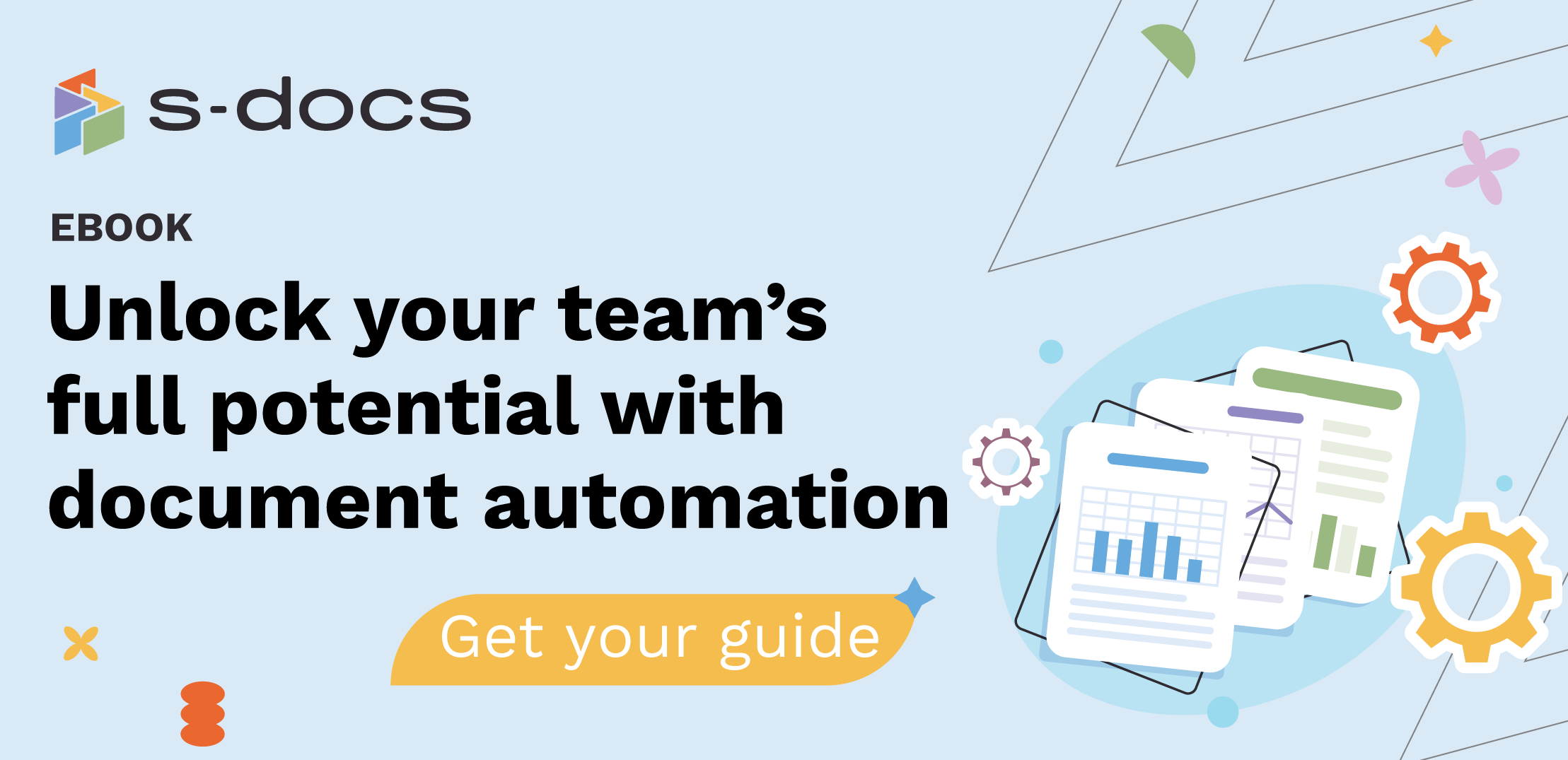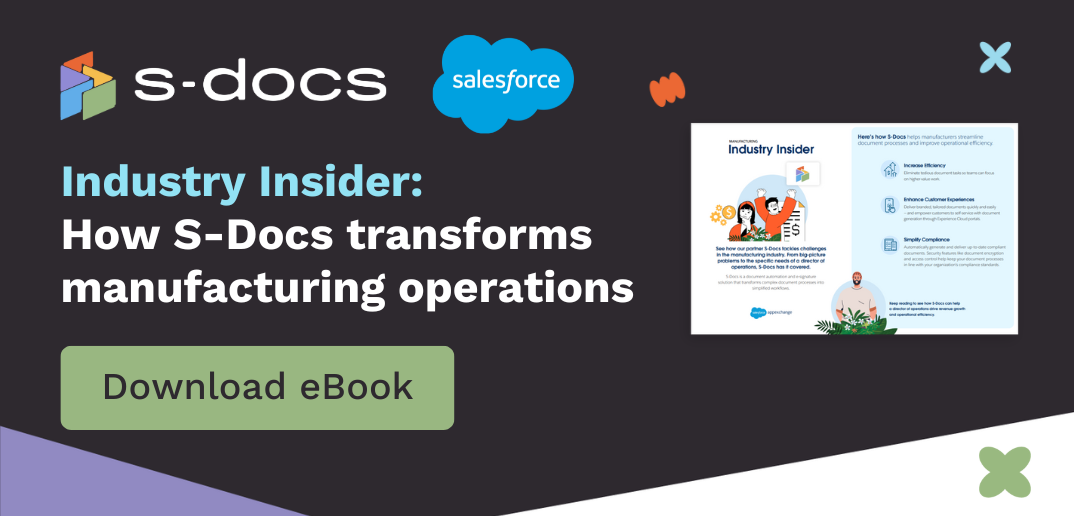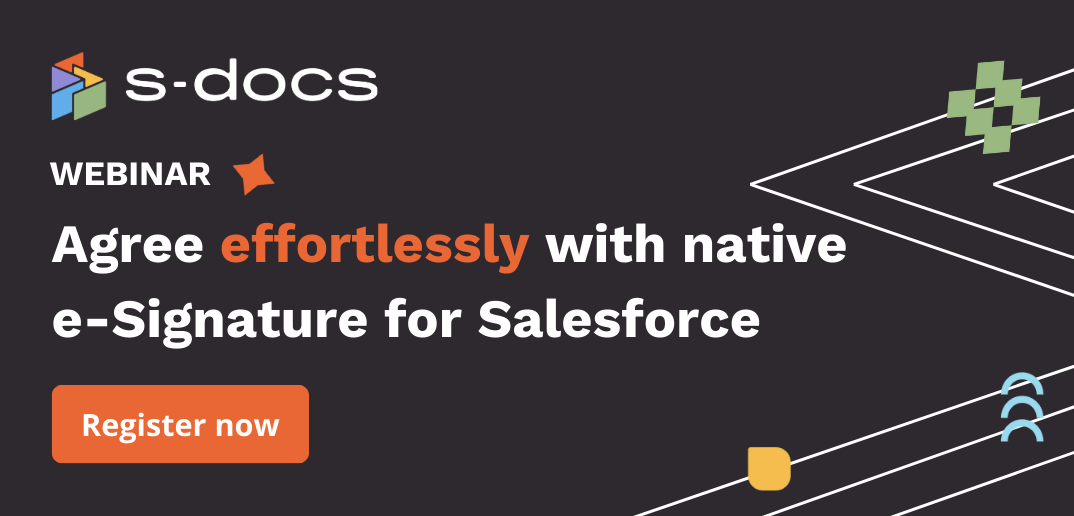- Pixel perfect proposals with data merged from HubSpot objects
- Government or state/local forms that required a specific format
Learn how to use the PDF upload feature to generate documents in S-Docs for HubSpot.
1. Navigate to a company record in HubSpot.
In the left sidebar, click CRM, then Companies. Select your desired company record.
2. Scroll down to the Available Templates card on the right sidebar.
Click on the arrow icon next to “Manage Templates” under the “S-Docs Homepage” tile.

3. Click the Start Template button, then select Upload a Document.

4. Upload a PDF from your computer by clicking the Click to add document cloud icon or by dragging and dropping it into the upload area.
In this example, we will use an inspection checklist. Once you upload your file, it will automatically pull up in our template editor.

5. Name your template.
Click into the Untitled Document field and change the document name.

6. Click the Variables icon in the left sidebar.

7. Click the Select one dropdown menu.
In this example, we will click Company. Then, click the Add Data Source button.

8. Drag and drop the dynamic fields into your template.
After you click the Add data source button, a new dropdown menu will appear labeled HUBSPOT.COMPANY. Click on HUBSPOT.COMPANY to open the menu. Here, you will see all of the properties (standard and custom) for the Company object in your HubSpot instance.

Click, drag, and drop which variable output fields you need into your document. If you don’t see a field you want, you can also type it into the search bar.
How to format variable fields:
- Field size. To adjust each field’s size, click on the field and drag the corners to resize. You can also type the width and height in the variable properties in the Variable Properties menu, which appears in right sidebar when you click on a field.

- Variable names. To make a more intuitive experience for users and help cue them on what information will appear where, you can change a fields variable name. In the right sidebar, type what you want to appear in a field under the Variable name field. For instance, instead of company name, you can type “Company name” to help it appear simpler.

- Field styling. In the top of the template editor, you can change the font, size, color and text formatting.

9. Preview the document by clicking the eye icon in the top right corner.
By default, S-Docs will pull randomized data into the fields in your document to give you an idea of what will be pulled in.
If you want to see a specific HubSpot record’s data merged in the document, go to the Live Preview yellow banner at the top of the document preview and select click here. Then, type the name of the HubSpot record you wish to see in the document. Click Apply Now, and the document will pull that record’s data into the output fields.

10. Add signature, text, and date fields to your document.
Click the Inputs icon in the left sidebar.

But first: Add signer profiles.
Each signee needs to have a corresponding “Signature Profile” before you add these fields. This profile will have their first name, last name, and email address.
1. Click Select an option.

2. Click Manage Profiles, then Add New Profile.

3. Give the profile a name.
Then click Save.
If you have multiple signees, simply click Add new profile and repeat the process.
If you need the signees to sign the documents in a specific order, toggle the Is Sequential? Button ON. To change the signee order, simply click and drag each profile using the vertical dots grip icon to the left of the name field. If this is toggled off, signees will not need to sign in a specific order.
Close out of this box when you’re done adding signer profiles.

11. Add signature, date, and name fields, known as input fields to your document.
Click the Inputs icon in the left sidebar.

Drag and drop the signature, text, and dates fields into your template. You can add as many fields as you want.
12. Adjust field settings and formatting.
By default date, text, and signature fields are toggled to be required. You can toggle all of these fields off except for the signature fields — signature fields will always require a response.

Similar to the output fields above, you have the same formatting controls. You can edit the input fields text formatting, field sizes, and field labels. Changing the field label name for specific fields can help clarify what information signees should put into certain fields.
13. Preview and review your document one last time.
14. Click Publish Template button in the top right corner.
This is a live template, so before you publish and send it, ensure your template is finalized. Users that generate documents with this template can see any changes made in real time.
15. Generate a document.
Congratulations, your document is ready to use! Scroll to the Available Templates card in the right sidebar. Find the tile of the document you wish to generate and click the arrow icon next to “Generate Document.”
You will then be taken to the S-Docs app, where you can review your document and send it for e-Signature.