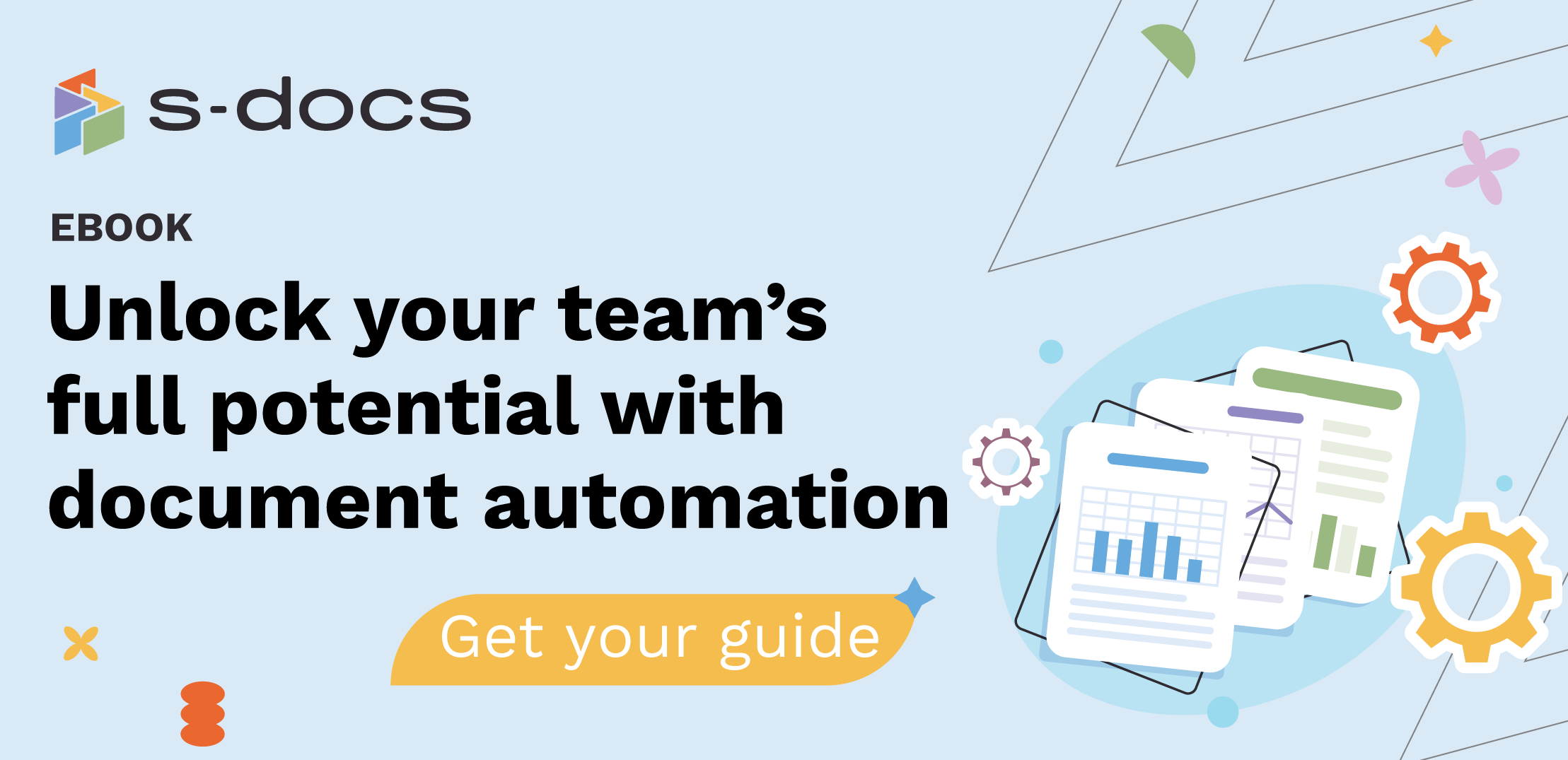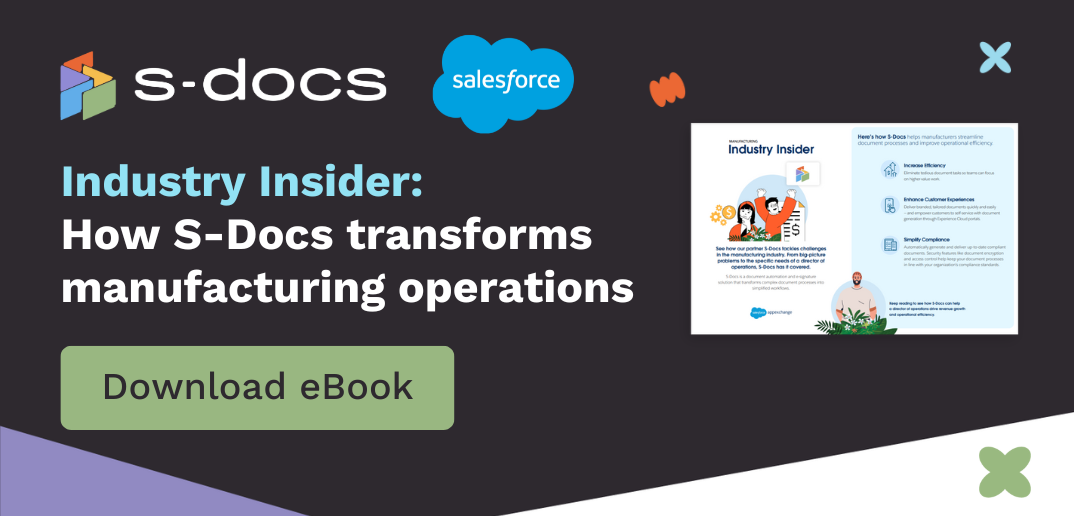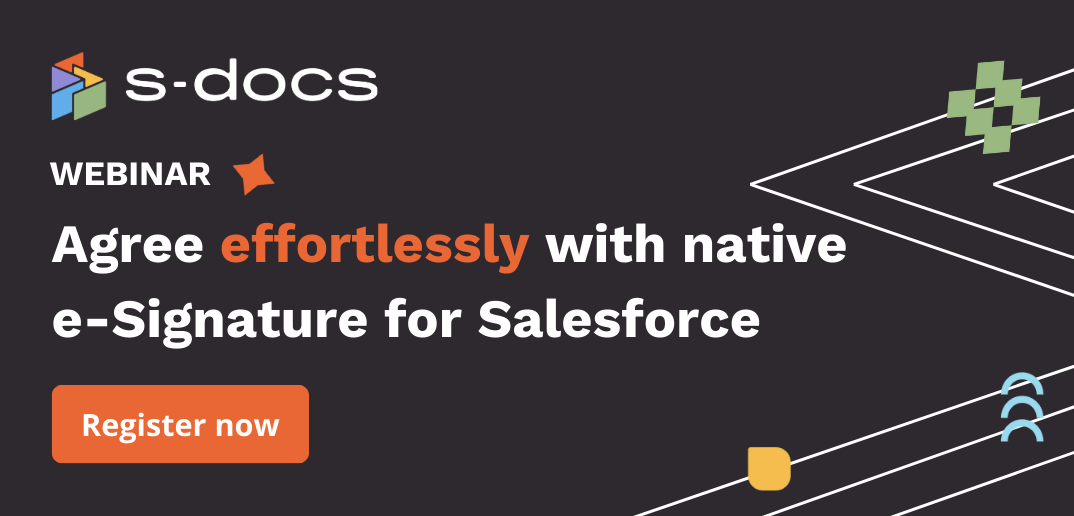Our documents now allow for live editing — making it easy to ensure you and your team has the most up to date version of the critical documents that support your business. Here are some tips to ensure you are using the live editing feature correctly.
Use the arrow keys or click on the text bubbles to navigate through the demo above.
Note: Live editing only works for document templates in the S-Docs app. You cannot live edit a PDF document.
Refresh specific fields and sections
If you or someone on your team changes one specific data point in your HubSpot database, you can easily refresh certain fields to ensure they pull in the latest information.
To do this:
- Open the document you want to refresh from the Documents tab on the homepage.
- Click the vertical dots icon on the right of the document template.
- Click Refresh content.
- The field will be updated with the most up-to-date information.
As you can see in our example above, we went into HubSpot and changed the “payment terms” from Net 90 to Net 120.
Refresh the entire document
If you want to refresh all of the data points in your document, do this:
- Open the document you want to refresh from the Documents tab on the homepage.
- Click the vertical dots icon to the right of the Send for e-Signature button in the top right corner.
- Click Refresh.
Note: As a best practice, always refresh your document to ensure you have the most up to date version right before you want to send a document for e-Signature.
Track version history
Click the vertical dots icon to the right of the Send for e-Signature button in the top right corner. Then click Version history. Here, you will see that S-Docs tracks various versions of your document when changes are made.
To restore an old version of a document, click the vertical dots icon to the right of the Send for e-Signature button in the top right corner. Then, click the document version you want to restore. Clicking on a previous document version will open it in read only mode.
To restore this version, click on Restore this version in the pink banner at the top of your template builder. You can also restore a document version by clicking on the red clock icon that appears on the right side of the document version you want to restore in the right sidebar.
As a best practice, always make a new version when you make changes to your document.
Lock specific content blocks
If there are specific sections you don’t want users to edit, click the vertical dots icon to the right of the document template, then click Lock content.
Note: Once a document becomes part of a signature request that is sent or completed, you will not be able to edit the document.