Field grouping allows you to group input fields together, enabling you to create interactive forms that keep the data you collect consistent and accurate. Learn how to use this powerful feature here.
Note: Currently, only Checkbox and Text fields are supported in field groups. We allow for the concatenation of the fields in the field group.
A few things to know as you configure field groups:
- For Checkboxes, you also have the option to writeback the individual fields to a HubSpot property.
- For Text fields, if they are part of a field group, you cannot write those fields back to their own HubSpot property.
Grouping checkbox fields
- In the demo above, we will use a template created from an uploaded PDF of a W9 form.
- Next, select a checkbox. We will select the first checkbox in this template.
- In the Add to group field, click on Select a group.
- Let's add a new field group by clicking Add field group. Then, type the name of the group. For this exampe, we will type in "Corporation."
- Now, let’s select the next checkbox in the form.
- Click on Add to Group.
- Select the name of the group that you created earlier. In the demo above, that would be “Company.”
- Let's add some logic to the fields on the "Corporation Type" group. Click on the three dots icon on the top right.
- Select Field Groups.
- Click on the name of the group. In this example we'll choose Corporation Type.
- A pop up window will appear, allowing you to choose the minimum and maximum selections signers are allowed to select.
- In the demo above, we'll choose a minimum of 1 selection and a maximum of 2.
- Close the right sidebar by clicking the X.
Grouping text fields
- You can also group Text fields together. We'll use a set of SSN fields and group them together. In this example we'll select the first field of the SSN.
- Just like the previous example, we'll add this field to a field group. We will name this field group "SSN” in the demo above. (We'll skip the steps of adding the rest of the fields to the SSN.)
- Now, let's configure a data writeback to combine the values in these SSN fields and write it back to HubSpot. Click on the three dot icon.
- Click on Field Groups.
- Click on the field group you want to configure. We selected SSN for in the demo above.
- We will now choose a HubSpot property to write back. This can be any valid HubSpot property of the type Text.
- Since a SSN is in the format XXX-XX-XXXX, we'll concatenate the individual input fields in this format.
- To add a field in the field group, type "@" and the fields in that group will appear. Select the field you want. We'll select S1 that represents the first digit of the SSN.
- To add another field, type "@" and select the next field. In the demo above, we select S2.
- You can also add static text in between these fields. In the demo above, we add a "-" to separate the SSN digits to comply with the SSN format.

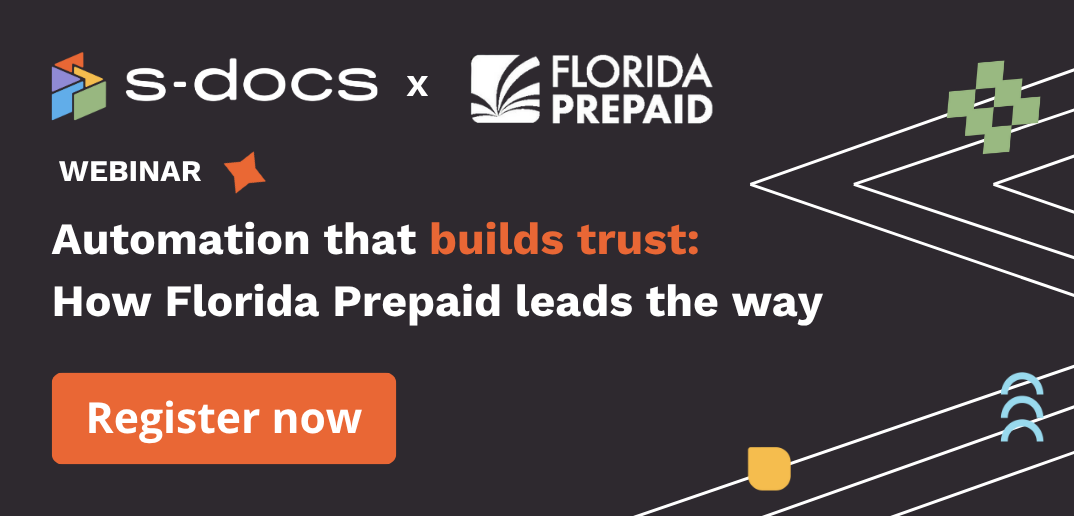
-1.png)