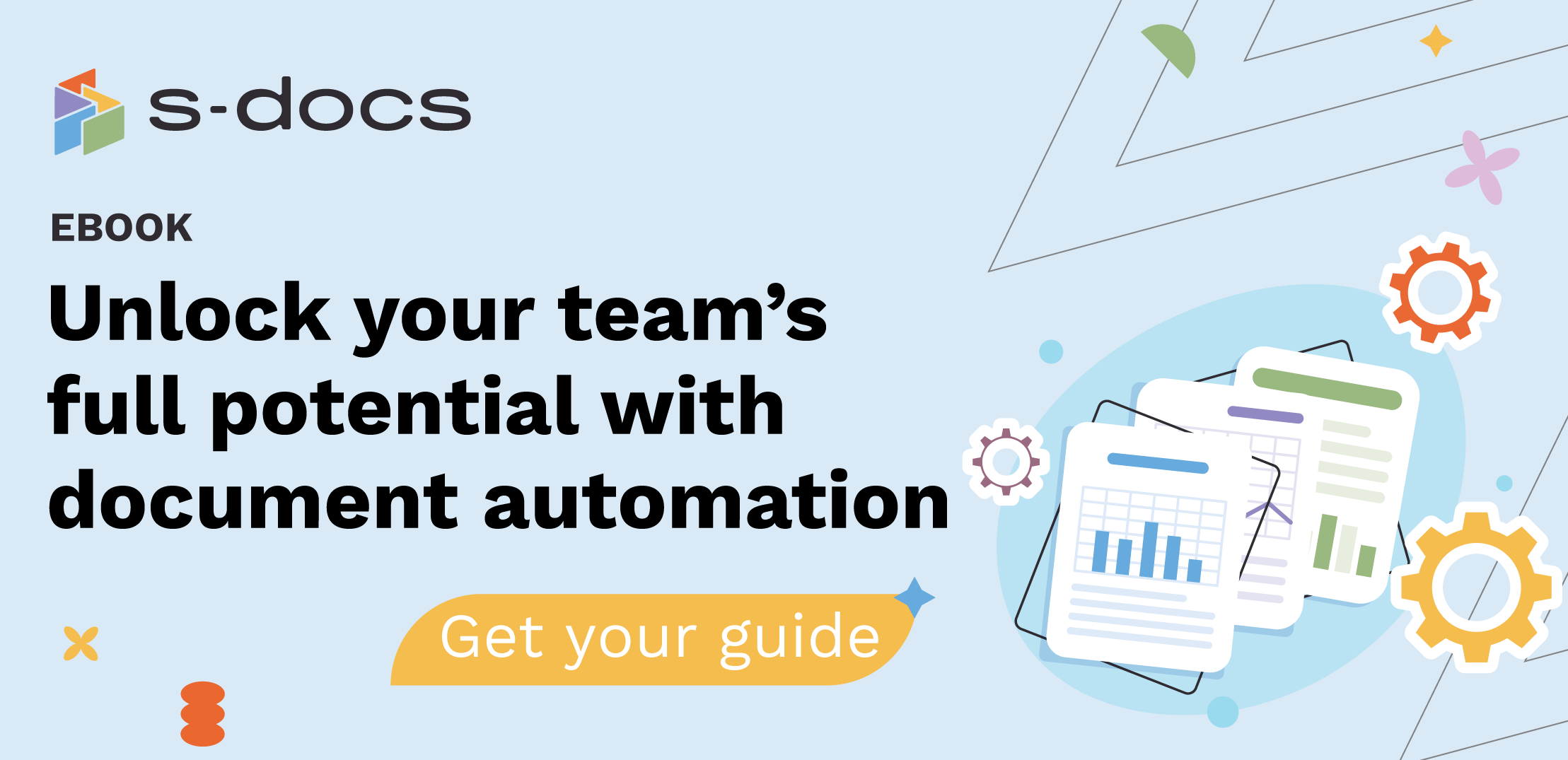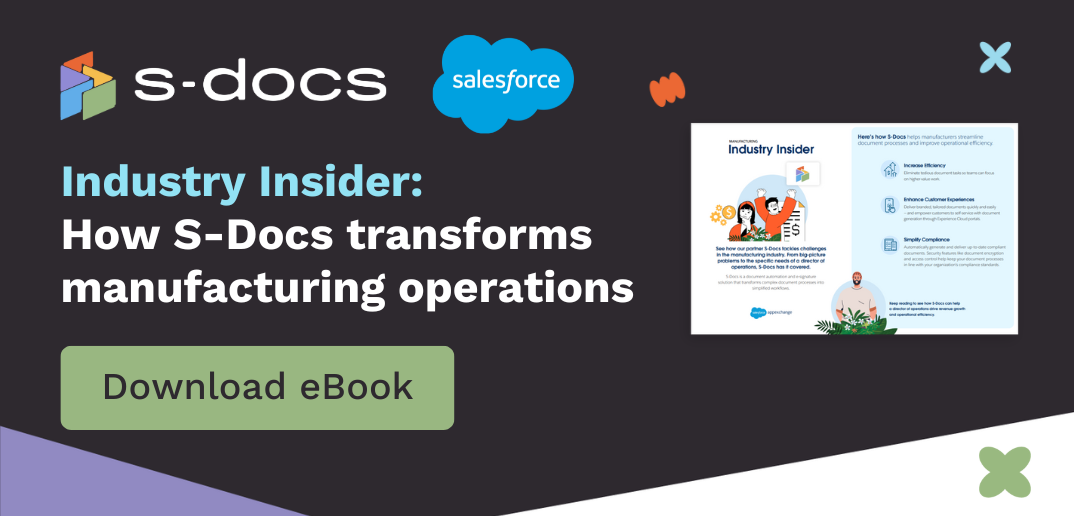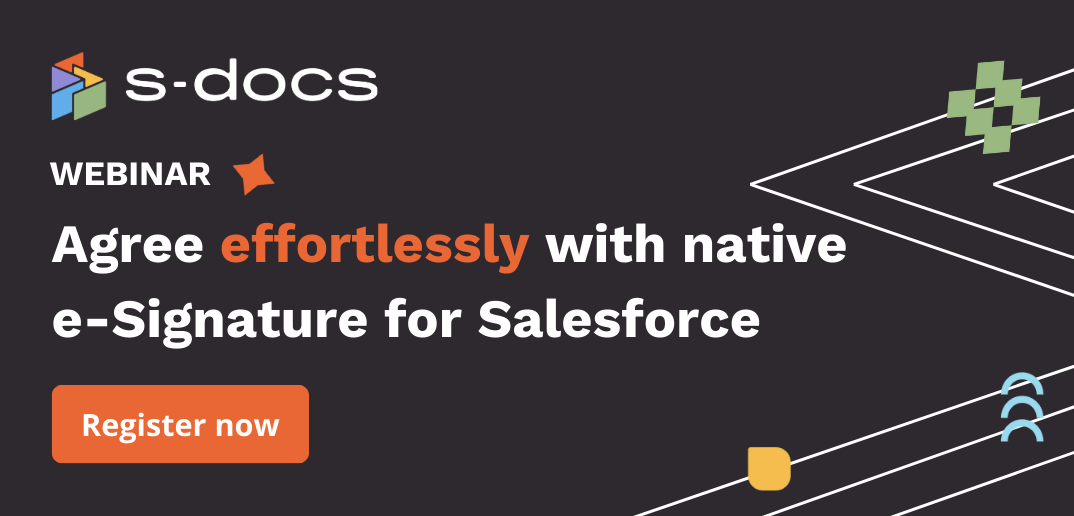Learn how to filter items that appear in a related data list.
Use the arrow keys or click the text bubbles to navigate the demo above.
- Click the related data table in your document that you want to filter.
- Select the Filter option and click to add.
- The Filter menu will appear. Choose the property you want to filter. The Field, Operator, and Value fields are HubSpot properties for the related data. In the demo above, the properties of Line Item will be shown.
Note: You can also search for the HubSpot property you want to filter by clicking on the
- In the example above, we will click on the dropdown under the Field property and select Product Type.
- Next, select the Operator. If you chose a property that contains text, the only options you will see are "Equal to" and "Not Equal to."
Note: If you choose a property that contains numerical values, you will also see mathematical operators like "greater than,” "less than," etc. In the demo above, we will choose Equal to.
- Type what you want to include in the final document into the Value field. For this demo, we'll type "inventory."
- Let's Preview the template using real HubSpot data. Click Preview.
In the example above, you can see, we only see products where the Product Type is "inventory."
- To remove the filter, click on the Filter you added. Then, click Delete filter.
- Don't forget to Publish or Update your template with these changes so that they are reflected in the final generated documents.