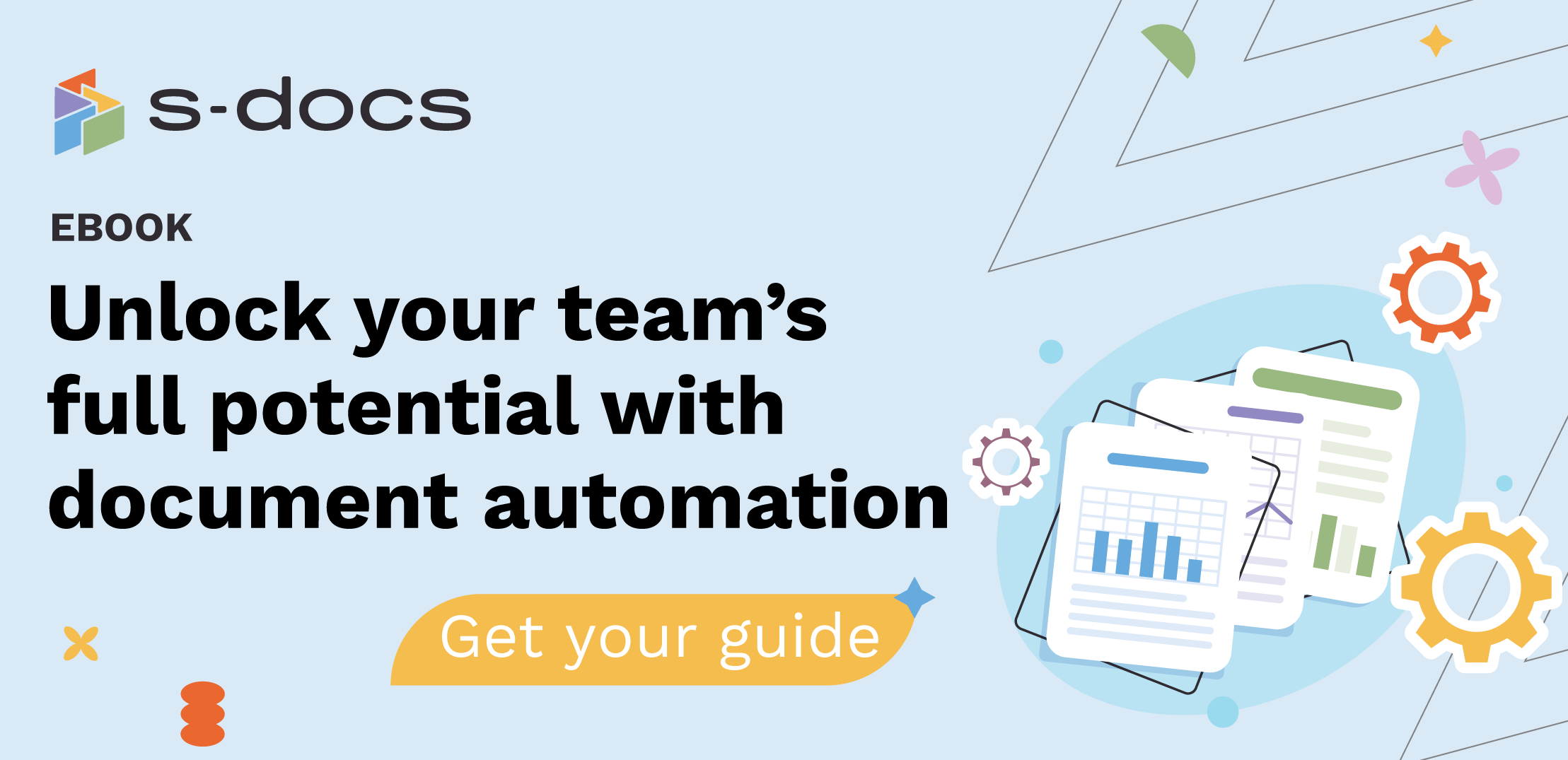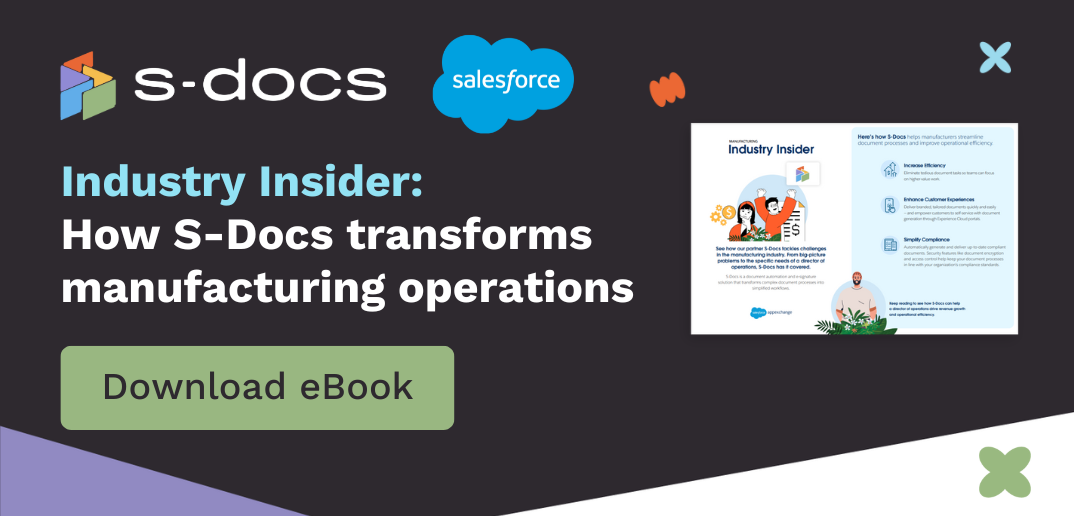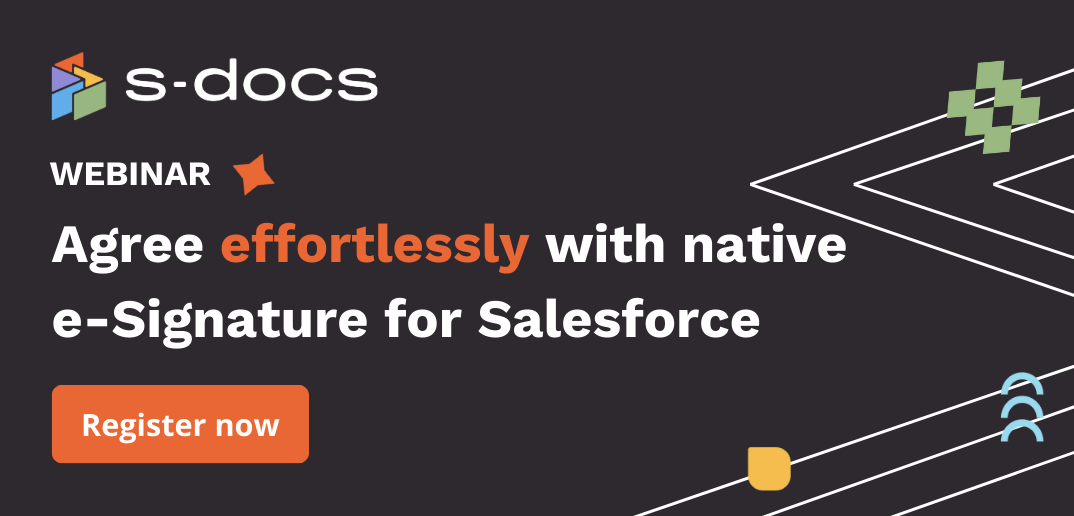S-Docs templates now support checkboxes, dropdowns, email, phone, and number fields. Learn how to use them in PDF upload templates or templates built from scratch.
In this demo, we will use an Employee Acknowledgement letter to show you how to add input fields as part of the employee signing the acknowledgment electronically. Let’s get started:
1. Picklist (dropdown menu) input field
- Type the "@" symbol and a menu of available inputs and fields will be displayed. Let's choose Picklist. The picklist option will display a drop down menu to the signer.
- Click on the newly added picklist to specify the options within it.
- You can make the picklist a Static set of values or Dynamic based on a HubSpot property. We'll choose Static.
- Add the options you want to display to the user in separate lines in the List options field.
2. Checkbox input field
- In the demo above, we will add a checkbox before the age confirmation text that says “I am 18 years or older of age” on the template.
- To add a checkbox, type the "@" symbol and select Checkbox from the Data Source menu.
3. Review permissions and connect the app.
- Type the “@” symbol next to where you want the email input field.
- Select Email from the Data Source menu.
4. Phone input field
- Type the “@” symbol next to where you want the Phone input field.
- Select Phone from the Data Source menu.
5. Number input fields
- Type the “@” symbol next to where you want the Number input field.
- Select Number from the Data Source menu.