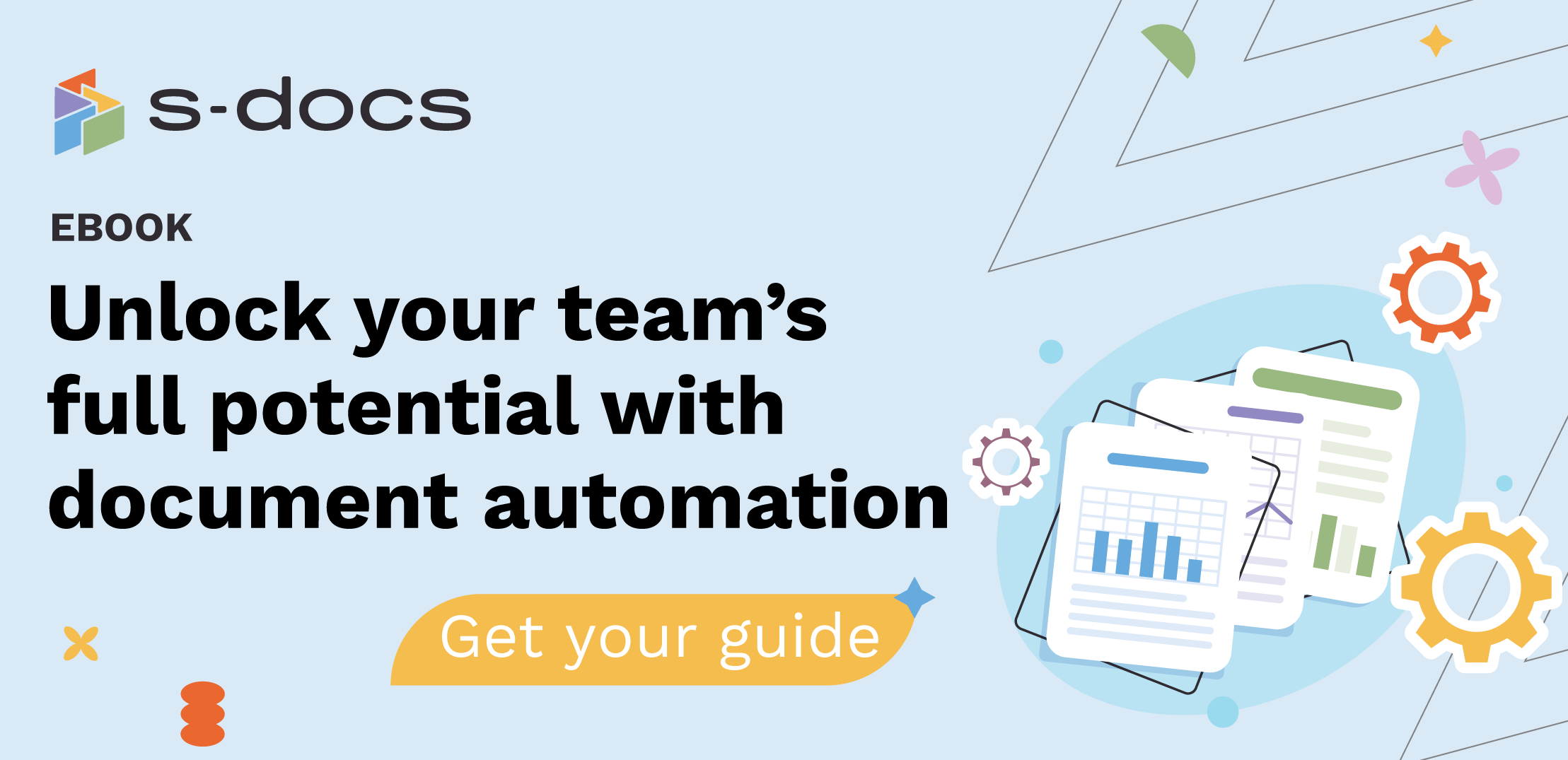Learn how to use related data to enter variables into a template. We will use a sample Quote template in this example.
1. Click the Related Data icon.
This is located on the left sidebar.

2. Choose Deal as your data source.
With this as your data source, you now have access to the HUBSPOT.DEAL dynamic list.

You now have access to the relationships under Deals.

3. Using dynamic lists with Deals
Drag and drop Deal Line-item into the Template Editor.

A field box will open.

We will now add fields to this box. Click the + icon to open the context menu. You can also find the Deal Line-item under Related data in this menu:


Let’s continue creating a sample Quote template. You should have a template that looks like this:

Click inside the Template Editor. Type the “@ symbol” after the heading “Quote for,” and choose a company name to add to the quote from the dropdown menu.

The field for the company name will appear in the template.

Repeat the above steps next to “Date:” and “Prepared by:” and select the fields from the dropdown menu.

Now we will add the line items. You can use the + icon to open the context menu or simply drag and drop the Deal Line_item to the template.

Now you need to enter the number of columns in this fields table. Click Add a field in the right sidebar.

The following menu will open:

These are the available columns for the line items. You can use the Search function to find the line item you need.

Click Add a field for each new line item.
You can format or modify a line item’s label properties while inside this menu. To modify a line item, select the line item. In this example, we’ll choose Quantity.

The following modifications or formatting are available:

You can rename this label to anything you choose by typing into the field below “Name,” or Delete this field. You can also choose the data type from the Format dropdown menu.
By toggling the Sum this variable button, you can also show the sum and display the total in any column that can be summed.

You can rearrange the order of the items in the table by sliding the line-item text box in the right sidebar up or down using drag-and-drop.