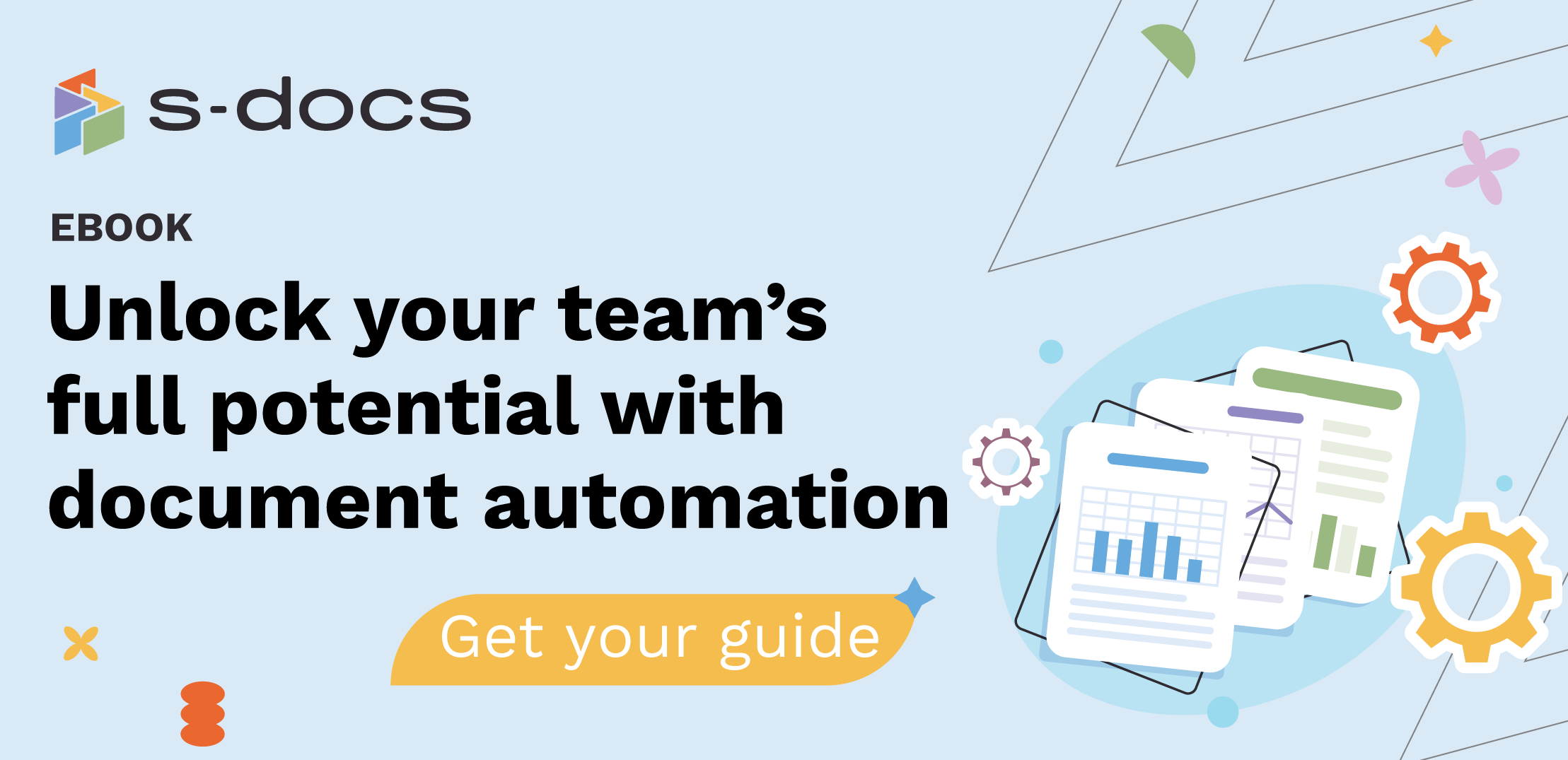Tables are a necessary element for your documents. S-Docs allows you to create tables or create tables to display data.
Read on to learn how to:
- Insert tables into a template (you can have as many tables as you need).
- Insert fields into tables.
- Insert images or gifs.
- Format an individual cell in a table.
Insert a table
1. Open the Template Editor.
2. Click the + sign and the context menu, select Table.

By default, a three-column, three-row table will be inserted into your template.
Cell settings
Every cell in a table has its own menu that can be accessed by clicking the arrow icon.

This menu offers several options to format or change your table or a specific cell in the table.

Deleting rows and columns
Delete columns or rows by right-clicking on a cell and clicking Remove Row or Remove Column.

You can also use the bars on the left or top of the table to select a row or column and delete it. Simply click the portion of the bar that corresponds to the row/column you want to delete. The row/column will be highlighted in blue. Then, click the X that appears next to the bar to delete.


You can also highlight the entire row/column you want to delete with your cursor and then click the X to delete the row/column.
Adding rows and columns
- To add a row, click the plus sign bar beneath the table. A row will be added to the bottom of your table.
- To add a column, click the plus sign bar to the right of the table. A column will be added to the right of your table.
If you wish to insert a row or column in between specific rows or columns, highlight the row/column and then click the plus sign.

Merging cells, rows, and columns
You can merge cells by highlighting the cells you want to merge. Then, click the arrow icon in the cell to open the dropdown menu and click Merge. You can also merge columns and rows the same way.

Changing cell colors
You can change the color of a cell from the palette. Click the arrow icon in the cell you wish to edit. Then click Cell Color. The palette will pop up and you can select your desired color.

Tap backspace to undo an action.
Adding images to a table
Click the arrow icon in the cell you wish to add an image to. Then click Insert Image.

Inserting fields into tables
To insert any type of available variable into a cell, put your cursor inside the cell and type the “@ symbol” to generate the variables menu. Enter each variable as required.
You can also drag and drop the variables from the left sidebar.
For more information on inserting variables into your template, read this article: Setting up your first S-Docs template.