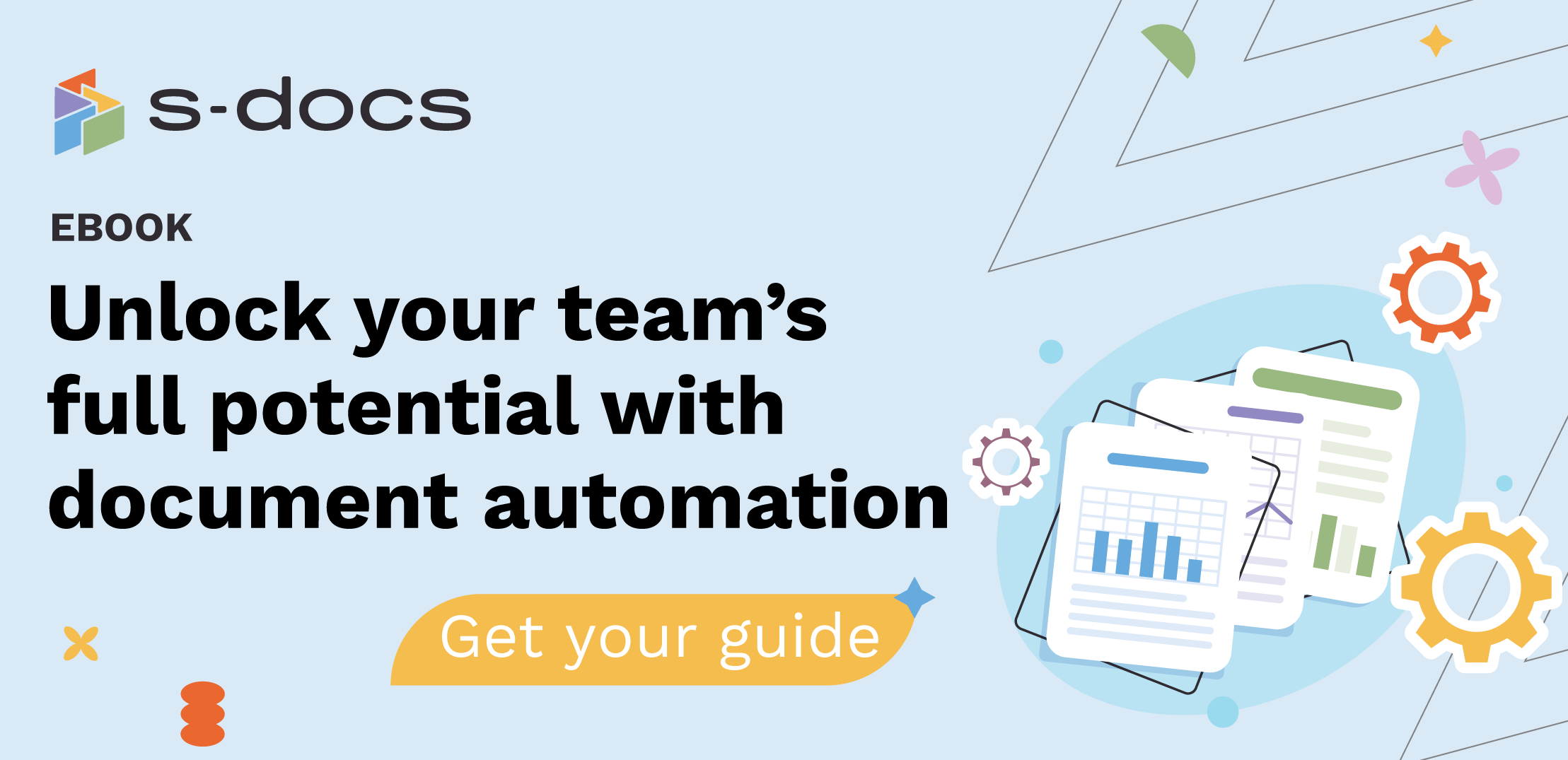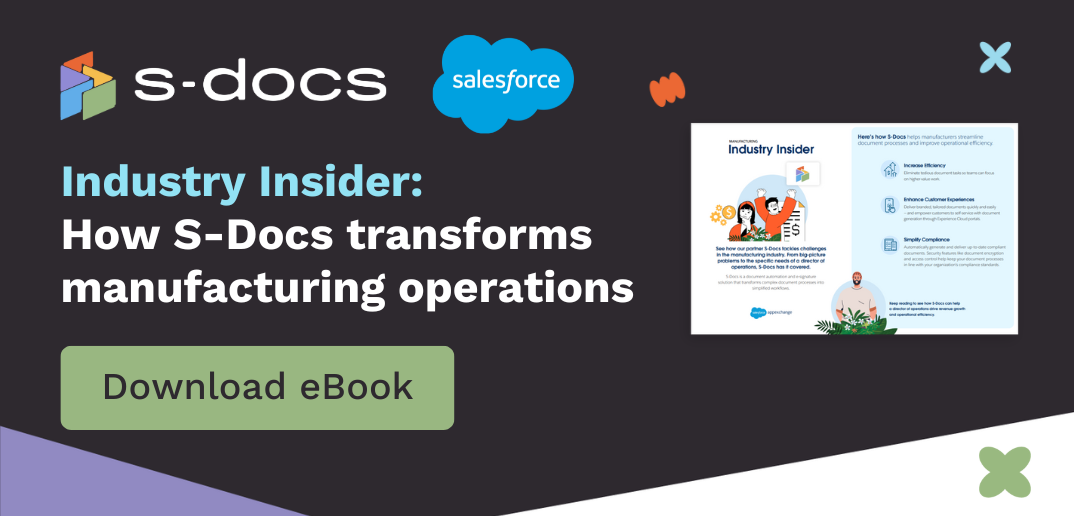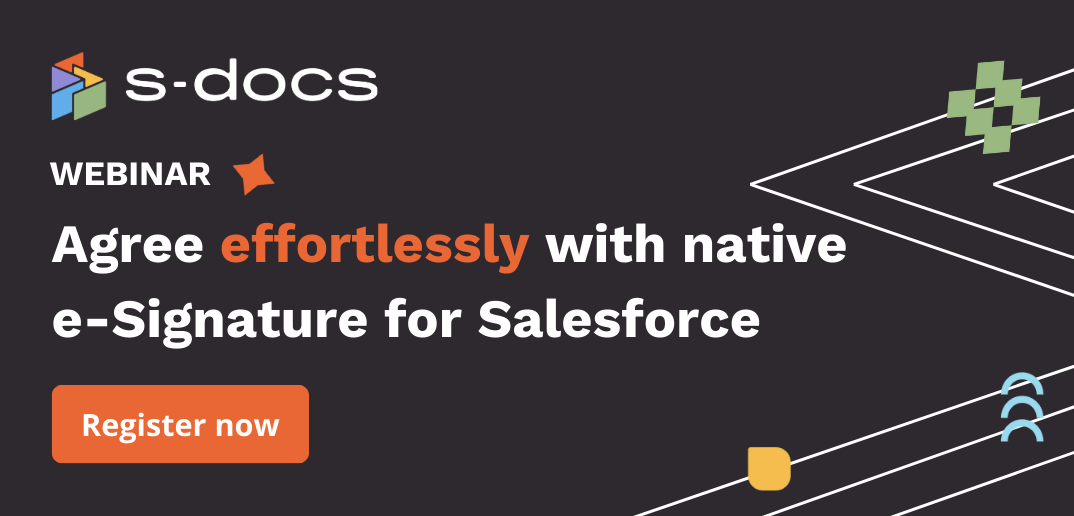Learn how to:
- Change template settings such as the page size, margins, and padding.
- Change the template name and description.
- Change the template colors.
1. Click the vertical dots icon between the Preview and Publish template buttons in the upper right-hand side of the screen.
Upon clicking, you’ll see a Document Setup menu item drop-down — click Document Setup.

Upon clicking, the following menu will appear:

2. Change your template specs.
Note: In S-Docs for HubSpot, you can modify your template through the following options:
- Page Setup
- Template Settings
- Background Color
Page Setup
Click Page Setup. The following will appear:

Here, you can change the Paper Size and Page margins. When you have completed your changes, click Apply.
Template settings
Click Template Settings. The following menu will appear:

Enter a template name and a description. The name of the document will be automatically updated in the upper left-hand corner.

Background color
Click Background color. The following menu will appear:

Here, you can change the background color for the entire document to reflect your brand colors. If your color is specific to your brand, enter its HEX value in the field provided.
Close the menu when you are done.